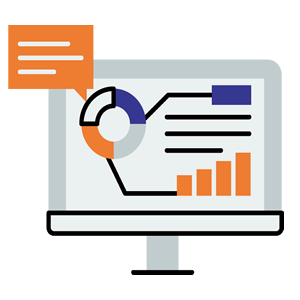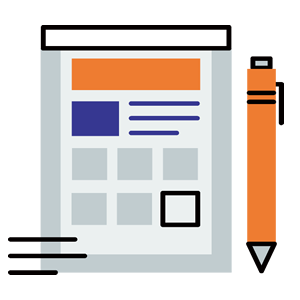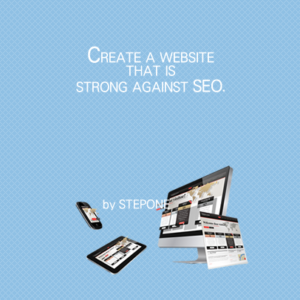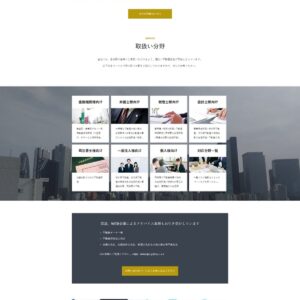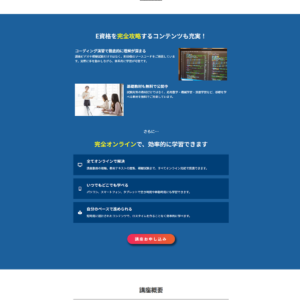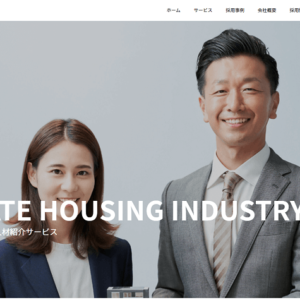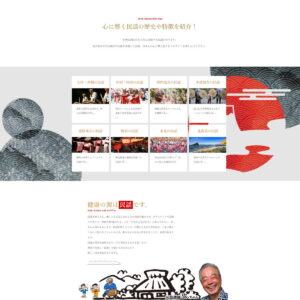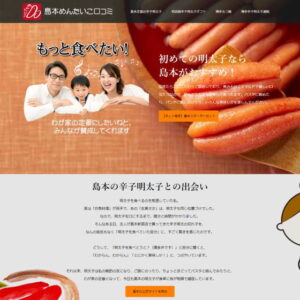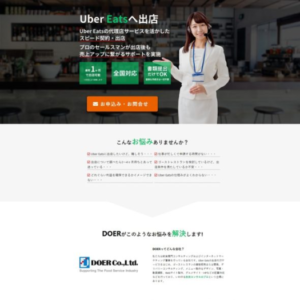いざ自社サイトを作ろうと思っても、WordPressの作成にはある程度の専門知識やツールが必要になってくるため「どこから始めればいいのかわからない」という方も多いかと思います。
そこでこのページでは、全くの初心者でもたった1日ですぐにWordPressで自社サイトを開設できる全手順をご紹介します。
実際に弊社でもこの手順で300サイト以上立ち上げていますので、ぜひ参考にしてみてください。
自社サイト作成に必要なもの3つ
具体的な手順を説明する前に、自社サイト作成の全体像を把握するために必要なものを把握しておきましょう。
Webサイトを作る方法はいくつかありますが、今回は最も簡単かつ多くのWeb制作者が利用している方法をご紹介します。
- ドメイン
- サーバー
- WordPress
必要なものは上記の3つ。
ドメイン
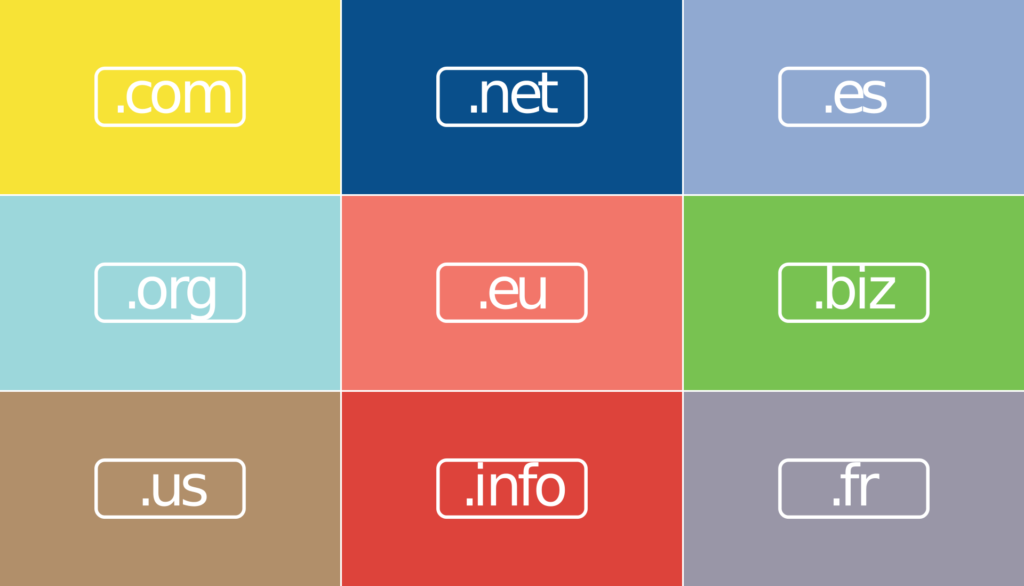 ドメインとはURLのことです。このサイトだと『step1.cc』、YouTubeだと『youtube.com』が該当します。イメージとしては「Webサイトの住所」と言ったところですね。
ドメインとはURLのことです。このサイトだと『step1.cc』、YouTubeだと『youtube.com』が該当します。イメージとしては「Webサイトの住所」と言ったところですね。
Webサイトを作成する際、一番最初に取得します。
ドメインを専門に販売している会社がありますので、そこから購入します。購入価格は年間300円~1,500円ほど。
詳しいことは後ほど解説します。
サーバー
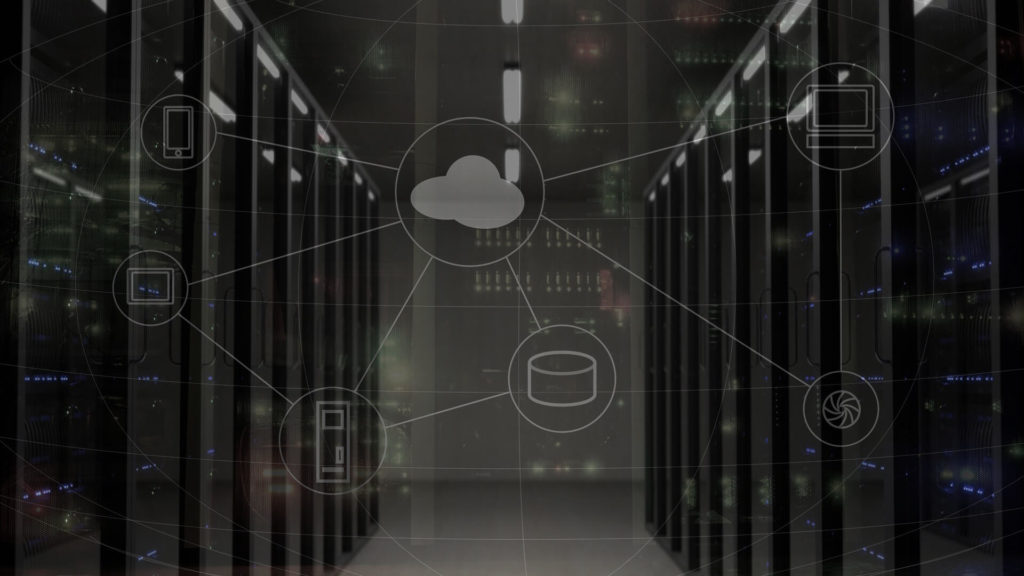 サーバーとはWebサイトのデータを保存しておく場所です。パソコンに保存したデータはパソコンの中にあるように、Webサイトのデータ(作ったページや画像など)は全てサーバーの中に保存されます。
サーバーとはWebサイトのデータを保存しておく場所です。パソコンに保存したデータはパソコンの中にあるように、Webサイトのデータ(作ったページや画像など)は全てサーバーの中に保存されます。
こちらも専門のサーバー会社がありますので、新規で契約する必要があります。
契約料金は月額300円~1,500円ほど。
こちらも後ほど詳しく解説します。
WordPress
 WordPressとは、CMSと呼ばれるWebサイトやブログを簡単に作るためのオープンソースのソフトウェアです。
WordPressとは、CMSと呼ばれるWebサイトやブログを簡単に作るためのオープンソースのソフトウェアです。
イメージとしては『無料ブログのような管理画面から簡単にWebサイトをデザインしたり、Webページを作ったり、文章を書いたり、画像を張り付けたりできるツール』ですね。
通常、Webサイトを作る場合はプログラムを一から入力し、完成したものをサーバー上に保存することで初めてインターネット上に表示されるのですが、WordPressはブログのように最初からある程度の『型』が用意されているため、プログラムの知識が全く無くてもWebサイトを立ち上げられるようにしてくれます。
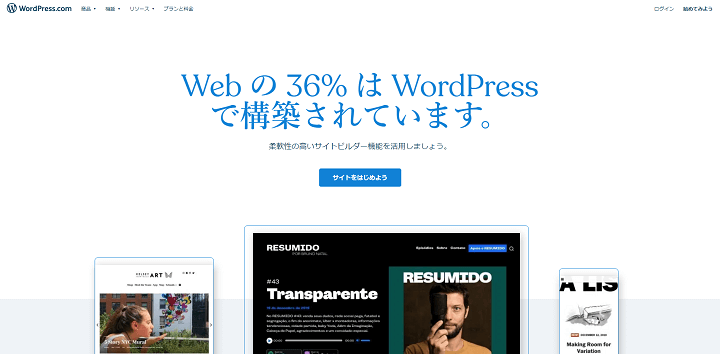
WordPress公式サイトのトップページ
この手軽さから世界中で多くの利用者がおり、2020年5月時点で世界中のWebサイトの36%はWordPressで作成されているとも言われています(登場したのは2003年)。
利用料金は無料。
しかも、世界中の人が使っているためカスタマイズの幅がかなり広く、自社だけのオリジナリティを出すことも十分に可能です。
手順1.ドメインを取得する
基礎知識を学んだところで、具体的な自社サイト作成手順を解説していきます。今回は『インターネット上に自社サイトを表示させる』ことをゴールに設定し、完成を目指していきます。
まずは自社サイトの住所でもあるドメインの取得を行います。
ドメインの取得は専用のドメイン販売会社から購入することができ、国内では以下の2つが定番です。
- ムームードメイン
- お名前.com
弊社としてはムームードメインがおすすめです。
お名前.comはムームードメインよりも安くドメインを購入できるメリットがあるのですが、やや不満が残る部分もあります。わかりやすい例だと『ドメインが解約しづらい(わかりづらくなっている)』『設定の変更が管理画面から行いづらい』『営業メールが頻繁に届く』など。
Webサイトの運営はトラブルが起きるとドメイン会社やサーバー会社とのやり取りが発生することもあるため、『使いづらい』というのはかなり痛いです。
一方、ムームードメインはそういった不満が少なく、管理画面もわかりやすく設計されていますし、しつこい営業メールも届きませんので、初心者の方でもストレスなく利用することができます。
ムームードメインの公式サイトを開き、欲しいドメイン名を入力する
まずは以下のURLをクリックし、ムームードメインの公式サイトを開いてください。
URL:https://muumuu-domain.com/
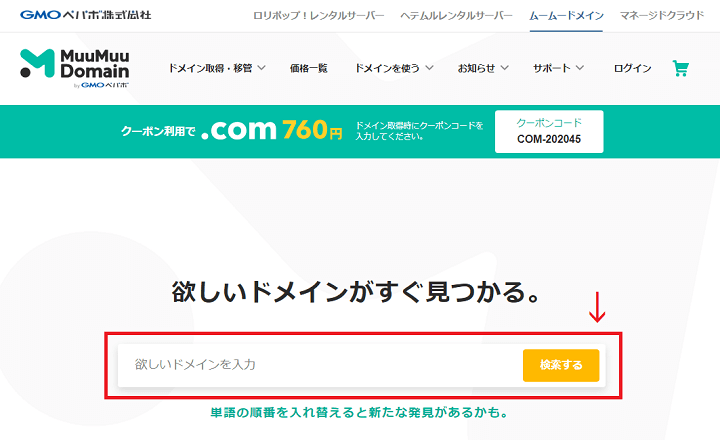
画面真ん中に『欲しいドメインを入力』と書かれた検索フォームがあります。ここに自社サイトのドメインとして使いたい名前を入力してください。
名前はローマ字と日本語どちらでも使うことができます。例えば、「田中美容室」という美容室を運営しているのであれば、
- ローマ字:tanaka-biyoushitsu.com
- 日本語:田中美容室.com
といった感じです。
日本語ドメインの方が視認性がいいですが、特に理由がなければ選ばないでください。
日本語ドメインは私たちから見ると文字として認識できますが、プログラムからは『http://xn--fiq114a1b216lg3k.com/』のような文字の羅列に見えており、TwitterやFacebookなどのSNS上でコピペをするとこの文字羅列で表記されてしまいます。
『http://xn--fiq114a1b216lg3k.com/』と表記されたリンクは何となくクリックしづらいですよね?
自社サイトを見てくれるお客様に「怪しいサイトが開くのでは?」と不安に思われないためにも、日本語ドメインは避けるべきです。
また、ドメインはなるべく短いものを推奨します。
こちらは単純に長いドメイン名は読みづらいからです。先ほどの『tanaka-biyoushitsu.com』程度なら大丈夫ですが、『tanaka-biyoushitsu-hair-cut-hukuoka.com』のように「-(ハイフン)」が3回や4回も出てくるのは少し多すぎです。
多くても「-(ハイフン)」は2回まで。
どうしても長くなってしまう場合は、例えば、三井住友銀行の『smbc.co.jp』や三菱UFJフィナンシャル・グループ『mufg.jp』のように短く省略した言葉を使うといいでしょう(田中美容室であれば『tb.com』といった感じ)。
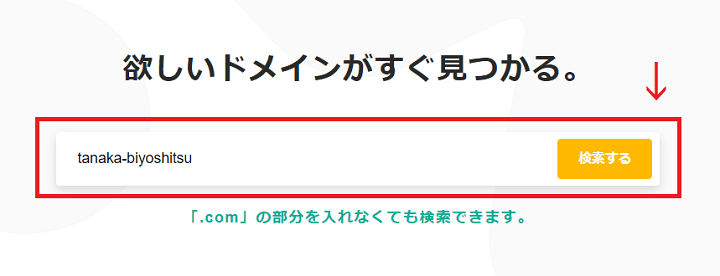
ムームードメインの検索窓に欲しいドメインを入力する
取得したいドメインを思いついたら、実際にムームードメインの検索フォームにドメイン名を入力し、『検索する』を押してください。
.comや.netを選ぶ
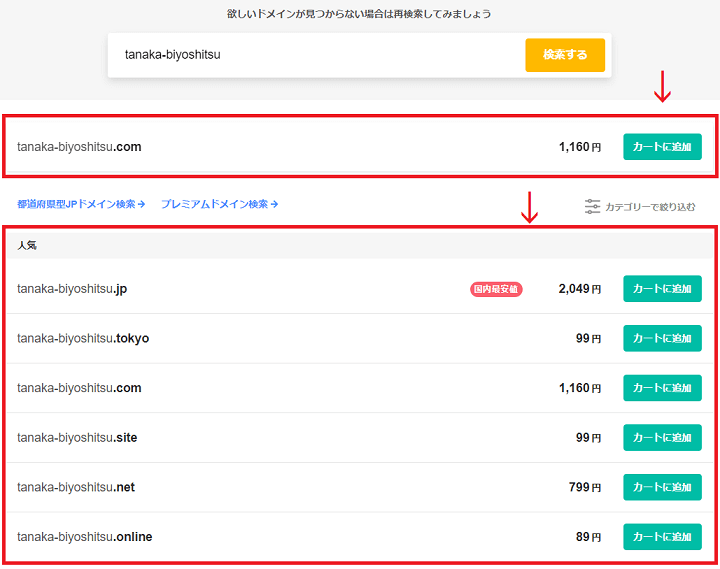
.comや.netなど様々な候補が表示される
検索すると.comや.netなど様々な取得候補が表示されます。
『×』で表示されているものは既に他の人が取得しているため、自分が取得することはできません。『カートに追加』で表示されているものは購入が可能です。
インターネットを使っているときに.comや.netなどを気にする人は少ないかと思いますが、それぞれ意味があります。
| ドメインの種類 | 意味 |
|---|---|
| .com | 企業や商業用のドメイン。最もメジャーなドメインの1つであり、世界中で使われている。特に理由がなければ.comを選んでおくのがおすすめ。 |
| .net | ネットワークサービス提供者(例えば、ドコモやauなどの業種)が利用するドメイン。ただ、利用制限はないのでネットワークサービス以外事業を行っていても取得可能。 |
| .biz | ビジネス用のドメイン。.comがすでに使われてしまっているときの代替として利用する。 |
| .info | 情報提供者用のドメイン。自社のノウハウを共有するためのWebサイトやブログを運営したいときに使うといい(こちらも利用制限はないので通販サイトに利用してもOK)。 |
| .jp | 日本なら「.jp」、アメリカなら「.us」と国ごとに割り当てられるドメイン。日本に存在する団体または個人しか取得できず、上記で紹介した4つのドメインと比べると手続きの手間が増える。 |
| .org | 非営利団体用のドメイン。 |
| .co.jp | 日本国内で登記を行っている会社・企業が登録できるドメイン。「.jp」と同じく手続きの手間が増えるうえに、1企業1つしか取得できません。信頼度は高いが「やっぱりドメイン名変更したいかも」となると大変なので、最初は避けておくのが無難。 |
| 上記以外のドメイン | .xyzや.tokyoなど特に意味を持たないバリエーション豊かなドメインたち。ユニークなドメイン名にできるメリットはあるものの、残念ながらスパムサイトで利用されるケースも多いため、自社サイトでは選ばないのが賢明。 |
自社サイトであれば『.com』が定番。もし購入できなければ『.biz』も選択肢としてはありです。
また、『.co.jp』という日本国内で登記を行っている会社・企業専用のドメインもあります。少々料金が高くなってしまいますので、「ちょっと高いかもなー」と感じる場合は無理に選ぶ必要はありません。
もう一つ補足すると『.com』と『.co.jp』の違いはあくまでも見た目だけのもの。後から変更することも可能ですので、難しく考える必要はありません。
購入するドメインを決めたら『カードに追加』をクリックしてください。
ムームードメインの会員登録を行う
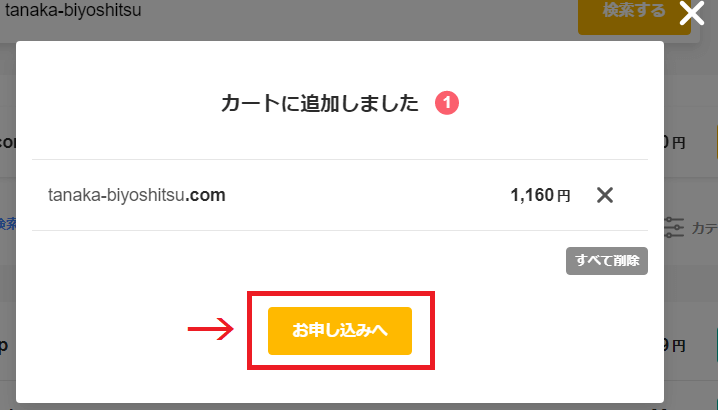
ドメインの申し込み
上画像のようなポップアップが表示されますので、ドメイン名に間違いがなければ『お申し込みへ』を押してください。
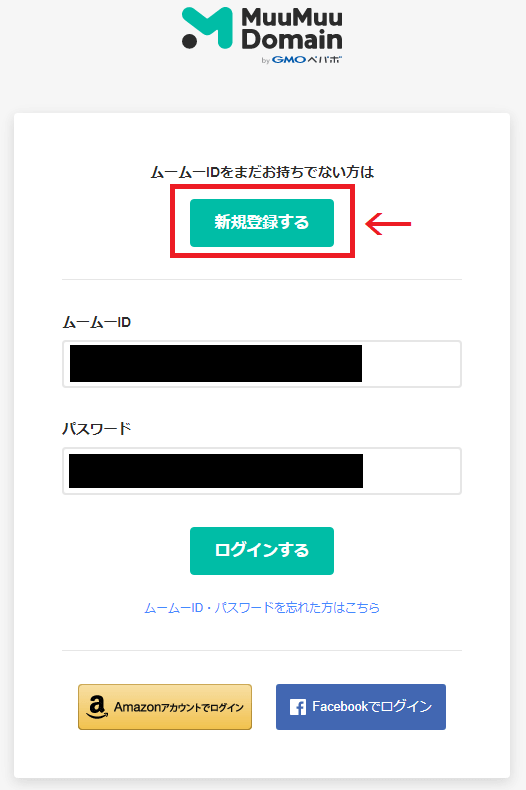
ムームードメインに新規登録
次のページでは会員登録を行います。『新規登録する』をクリックしてください。
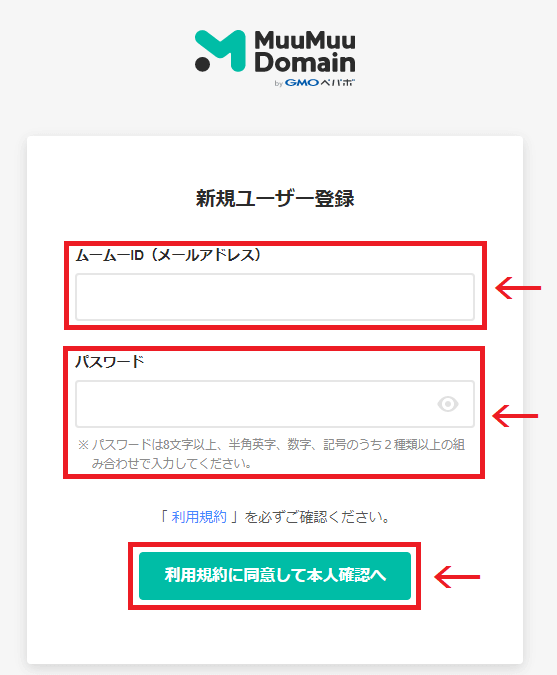
メールアドレスとパスワードを登録
ムームーID(メールアドレス)には自分のメールアドレスを、パスワードは8文字以上、半角英字、数字、記号のうち2種類以上の組み合わせ(例えば『tanakabiyo555』など)を登録します。
登録が終わるとムームードメインからの確認用コードの受け取り方を選択する画面になります。
基本的には『SMS(ショートメールサービス)』を選べばOK。
「認証コードを送信する」を押すと自分のスマホに確認用コードがショートメールで送られてきますので、そのコード(4桁)をパソコン画面上に表示されている専用の入力フォームに入力してください。終わったら「本人確認をして登録する」をクリック。
ドメイン設定
認証用URLをクリックすると先ほどのドメイン購入の続きが始まります。
まずは、ドメインの設定を行います。この項目はドメイン購入後も変更することができますので、あまり神経質に設定する必要はありません。
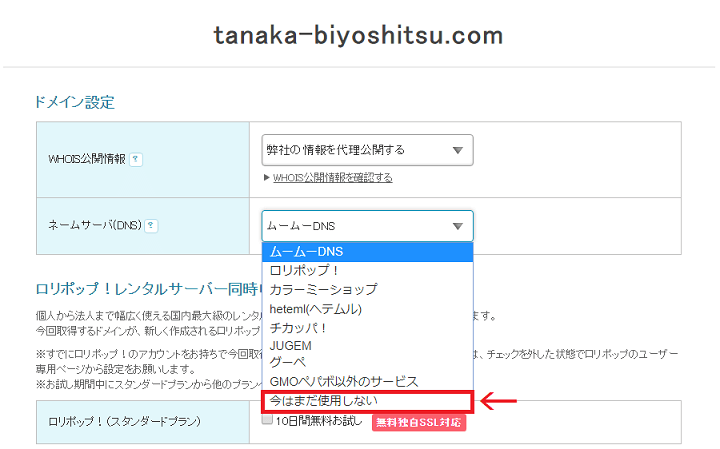
WHOIS公開情報とは、ドメインを詳しく調べた時に見られる所有者である自分の情報のことです。
「.jp」や「.co.jp」など特定のドメインを使う場合は必ず『登録車情報を公開する』を選ばなければいけません。「.com」や「.net」などは特に公開するメリットはありませんので、デフォルト設定である『弊社の情報を代理公開する』のままでOKです。
ネームサーバ(DNS)とは、後ほど契約するサーバーとドメインを結びつけるために必要な設定です。
サーバー会社にあったものを選ぶ必要があるのですが、今回はエックスサーバーというサーバーを契約する予定ですので、『今はまだ使用しない』を選択してください。
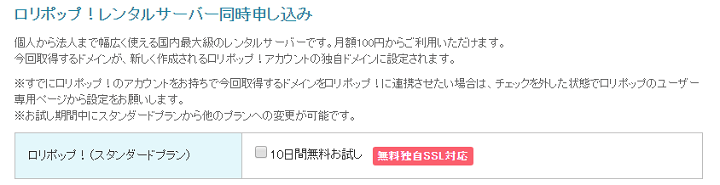
ロリポップ!レンタルサーバー同時申し込みの項目は何もする必要ありません。
ロリポップ!レンタルサーバーとはムームードメインと同じ運営会社 GMOペパボ株式会社が運営するレンタルサーバーです。ロリポップは他のレンタルサーバーと比べて安価で使いやすいのですが、アクセス数がと増える動作が不安定になりやすいので、今回は使用しません。
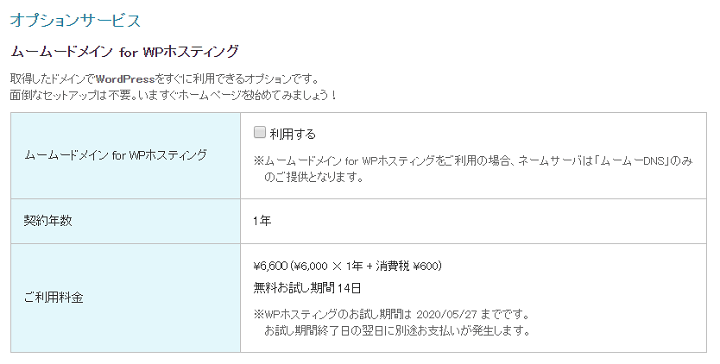
ムームードメイン for WPホスティングはWordPressを面倒な手間なしでスムーズに始められるオプションです。
今回はWordPressを開設するところまで全て解説しますので、利用する必要はありません。
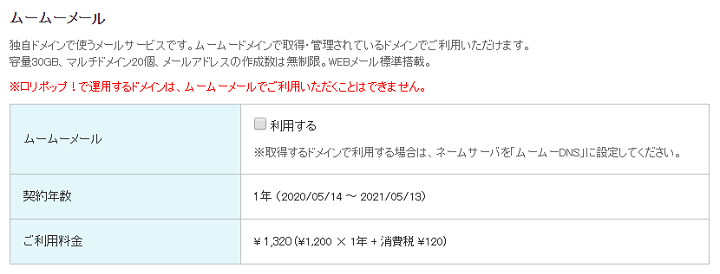
こちらはドメイン名を利用した自社用メールアドレスを作れるオプションです。今回の例だと「info@tanaka-biyoshitsu.com」や「satou@tanaka-biyoshitsu.com」といったメールアドレスが作れます。
こちらも後から設定できますので、今回は解説を省略します。
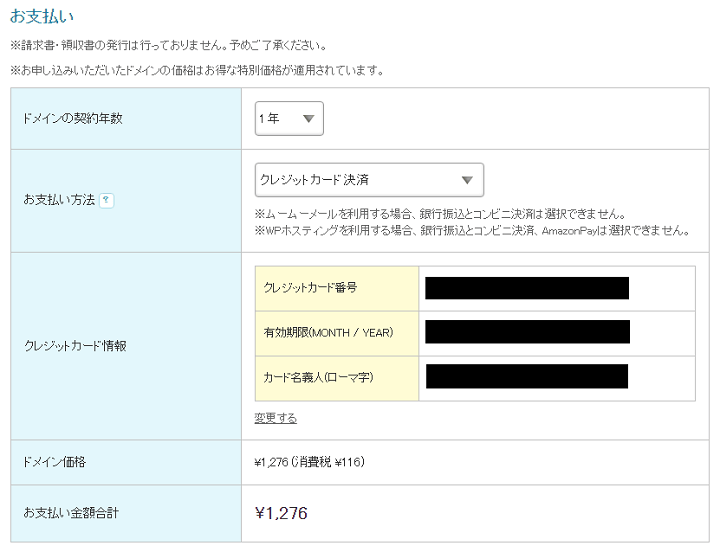
支払い情報を設定します。
ドメイン契約年数は1年~10年で選ぶことができます。長期で契約するほど安くなるわけでもありませんので、無難に『1年』のままでOKです。
お支払い方法は、以下の5つから選ぶことができます。
- クレジットカード決済
- おさいぽ!決済
- コンビニ決済
- 銀行振込
- Amazon Pay
こちらに関しては人によって希望するものが違うかと思いますが、今回は『クレジットカード決済』で話を進めていきます。
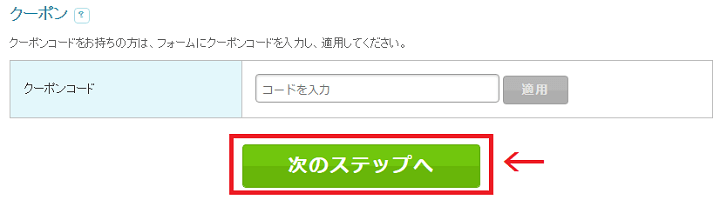
全ての入力が完了したら『次のステップへ』をクリックしてください。
連携サービスの設定
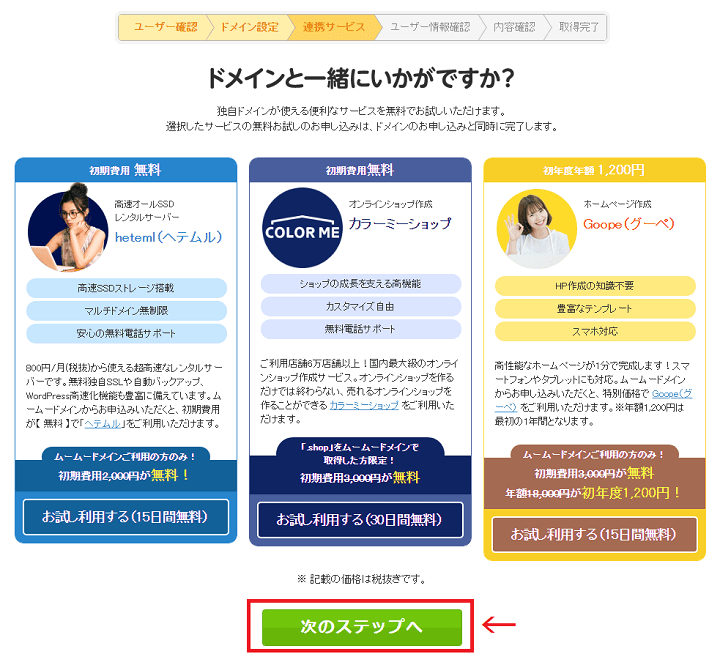
先ほどのロリポップ!レンタルサーバーのように、このページでも連携サービスをついでに申し込むことができます。特に理由がなければ何も選ばずに『次のステップへ』を押して大丈夫です。
ユーザー情報の入力
名前や性別、生年月日などを入力します。こちらに関しては特に難しい部分はありませんので、解説を省略します。
内容の確認
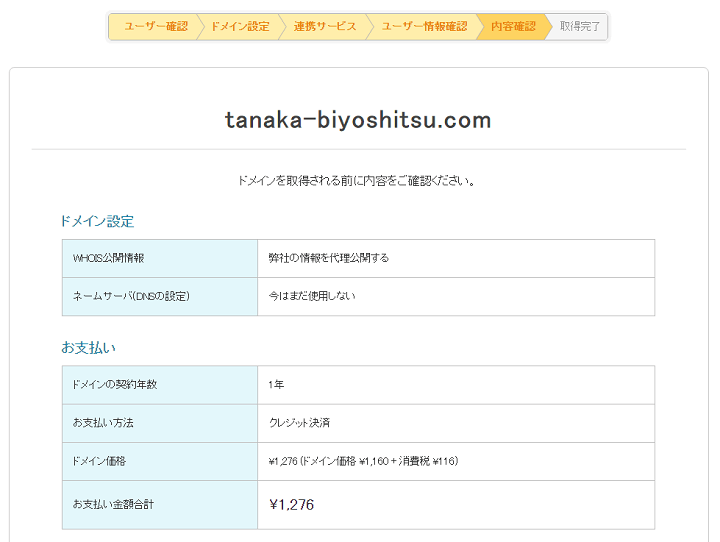
申込内容の確認
申込内容の最終確認を行います。ドメイン設定やお支払い内容、クレジットカード情報などをチェックし、問題がなければ利用規約にチェックを入れ『取得する』をクリックしてください。
以上でドメインの取得は完了です。
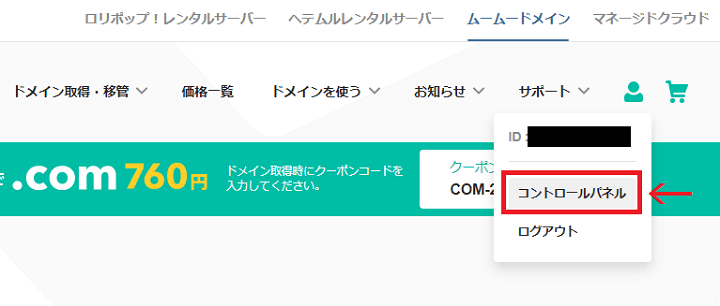
ドメインは画面右上のメニューから『コントロールパネル』へ移動することで、いつでも確認することができます。後ほど、いくつかの設定を行いますので、ブックマークをしていつでも開けるようにしておくと作業がスムーズに進みます。
手順2.サーバーを契約する
次にサーバーを契約します。
先ほどからも出ていますが、レンタルサーバーは様々な企業が提供しており、国内だけでも数十サービスあります。この中から最適なものを選んでいては時間がいくらあっても足りませんので、今回はエックスサーバーを利用します。
エックスサーバーは2004年に開始されたサービスであり、とにかくサポートが丁寧かつサーバーの安定性が非常に高いため、ビジネス用サイトとの相性が非常にいいです。月額1,500円以下で契約できる格安レンタルサーバーの中では弊社が最も信頼しているサーバーです。
エックスサーバーの公式サイトを開く
以下のURLをクリックし、エックスサーバーの公式サイトを開いてください。
URL:https://www.xserver.ne.jp/
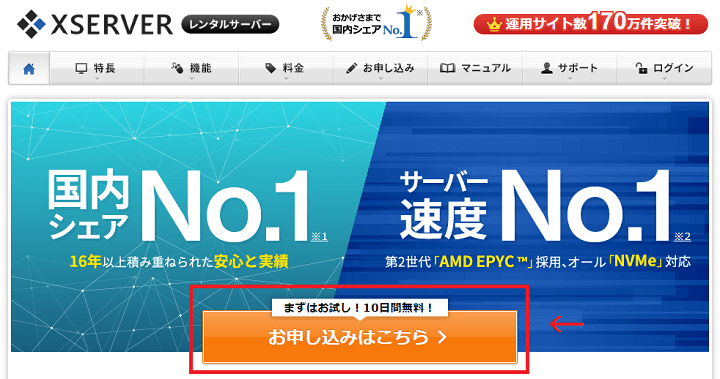
エックスサーバーのトップページ
ページ真ん中の『お申し込みはこちら』をクリックしてください。
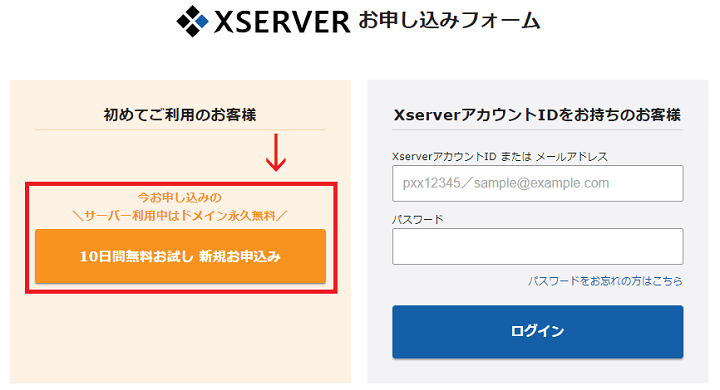
エックスサーバーの申込フォーム
『10日間無料お試し 新規お申込み』をクリックしてください。
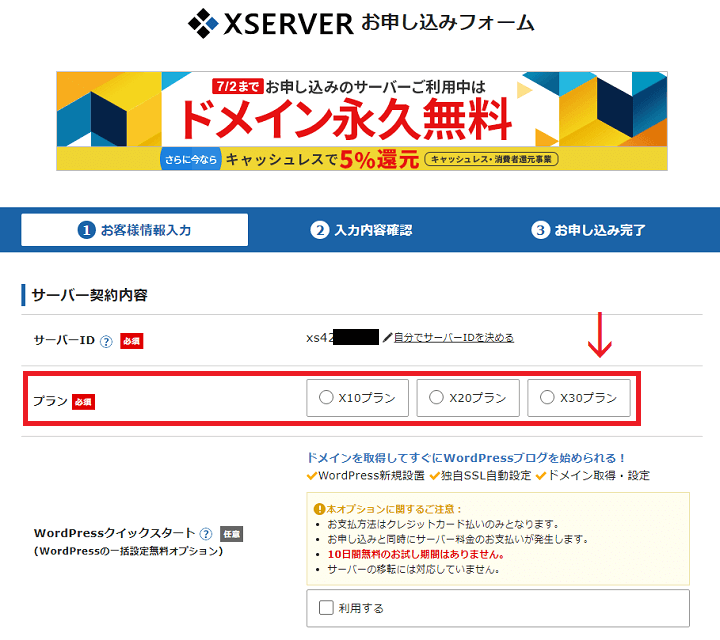
料金プランの選択
上から項目を一つずつ解説していきます。
お客様情報の入力
サーバーIDとは、これから契約するサーバーの識別番号です。トラブルが起きた時に問い合わせると「サーバーIDを教えてください」とスタッフが聞かれたときに使ったりします。
自分の好きなIDに変更することもできますが、特にメリットはありませんのでそのままの状態でOKです。
プランは、エックスサーバーで契約する料金プランのことです。X10、X20、X30の3つが用意されていますが、上位プランになるほど“サーバーの容量が増えるだけ”であり、下位プランであるX10でもWebサイトの運営に支障が全く出ないほど贅沢に容量が用意されていますので、今回はX10プランを選んでおけば問題ありません。
ちなみに、X10プランの月額料金は以下の通りです。
■初回契約時お支払い料金
| 契約期間 | 初期費用 | ご利用料金 | 合計 |
|---|---|---|---|
| 3ヶ月 | 3,000円 | 1,200円×3ヶ月 | 6,600円(税込7,260円) |
| 6ヶ月 | 3,000円 | 1,100円×6ヶ月 | 9,600円(税込10,560円) |
| 12ヶ月 | 3,000円 | 1,000円×12ヶ月 | 15,000円(税込16,500円) |
| 24ヶ月 | 3,000円 | 950円×24ヶ月 | 25,800円(税込28,380円) |
| 36ヶ月 | 3,000円 | 900円×36ヶ月 | 35,400円(税込38,940円) |
■契約更新時お支払い料金(上列は手動更新、下列はカード自動更新設定の料金)
| 契約期間 | ご利用料金 | 合計 |
|---|---|---|
| 1ヶ月(※1) | 1,000円×1ヶ月 | 1,000円(税込1,100円) |
| 3ヶ月 | 1,200円×3ヶ月 | 3,600円(税込3,960円) |
| 1,000円×3ヶ月 | 3,000円(税込3,300円) | |
| 6ヶ月 | 1,100円×6ヶ月 | 6,600円(税込7,260円) |
| 1,000円×6ヶ月 | 6,000円(税込6,600円) | |
| 12ヶ月 | 1,000円×12ヶ月 | 12,000円(税込13,200円) |
| 1,000円×12ヶ月 | 12,000円(税込13,200円) | |
| 24ヶ月 | 950円×24ヶ月 | 22,800円(税込25,080円) |
| 950円×24ヶ月 | 22,800円(税込25,080円) | |
| 36ヶ月 | 900円×36ヶ月 | 32,400円(税込35,640円) |
| 900円×36ヶ月 | 32,400円(税込35,640円) |
※料金は2020/05/15時点のものです。最新の情報はエックスサーバー公式サイトをご覧ください。
※1:カード自動更新設定のみ。銀行振込、ペイジー、コンビニ払い選択時は選べません。
次に、WordPressクイックスタートについて。
こちらはサーバー契約と同時にWordPressを導入できるオプションですが、10日間の無料お試し期間が使えなくなりますので利用する必要はありません。
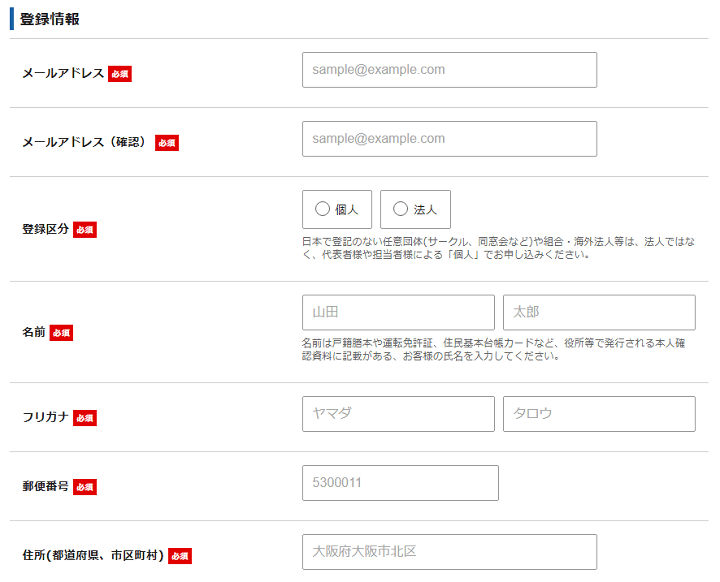
メールアドレスや氏名、生年月日など個人情報を入力します。特に難しいことはありませんので、解説は省略します。
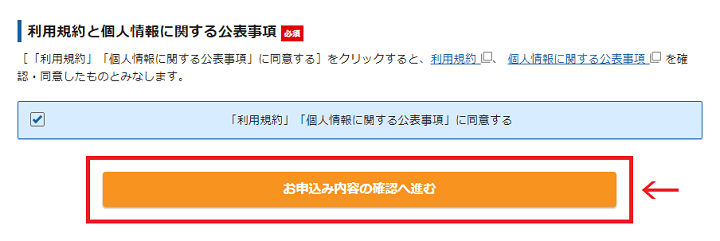
入力が終わったらページ下部にある『「利用規約」「個人情報に関する公表事項」に同意する』にチェックを入れ、『お申込内容の確認へ進む』をクリックしてください。
サーバーの契約完了
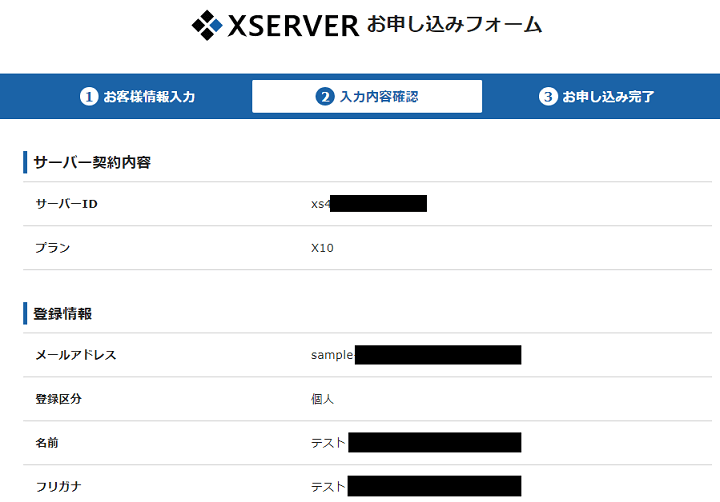
入力した内容の最終確認です。
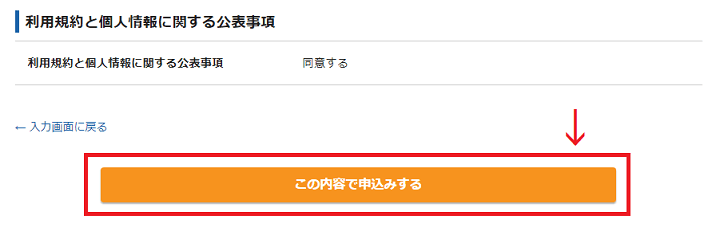
特に問題がなければページ下部の『この内容で申込みする』をクリックしてください。これでサーバーの契約は完了です。
手順3.サーバーにWordPressを導入して自社サイトを開設する
先ほど契約したドメインとサーバーを使って自社サイトを開設していきます。
エックスサーバーにドメインを登録する
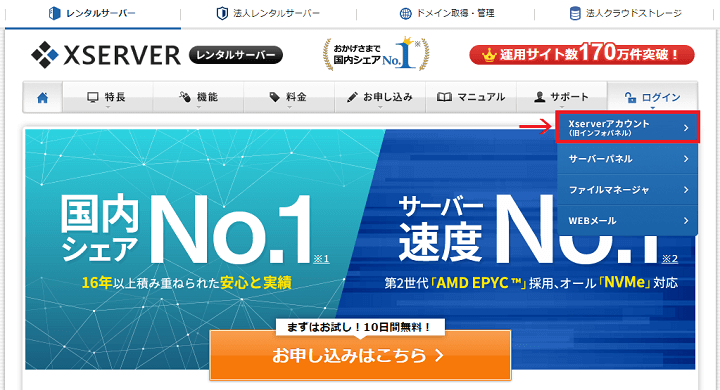
まず、エックスサーバーにログインします。エックスサーバー公式サイトのトップページ右上にあるメニューから『ログイン』⇒『Xserverアカウント(旧インフォパネル)』をクリックしてください。
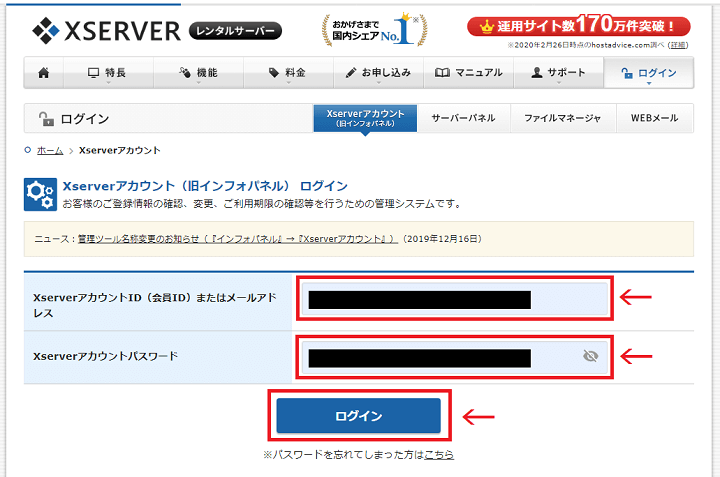
ID(またはメールアドレス)とパスワードを入力
先ほどのサーバー契約時に登録したメールアドレスまたはXserverアカウントID(会員ID)とパスワードを入力し、『ログイン』を押してください。
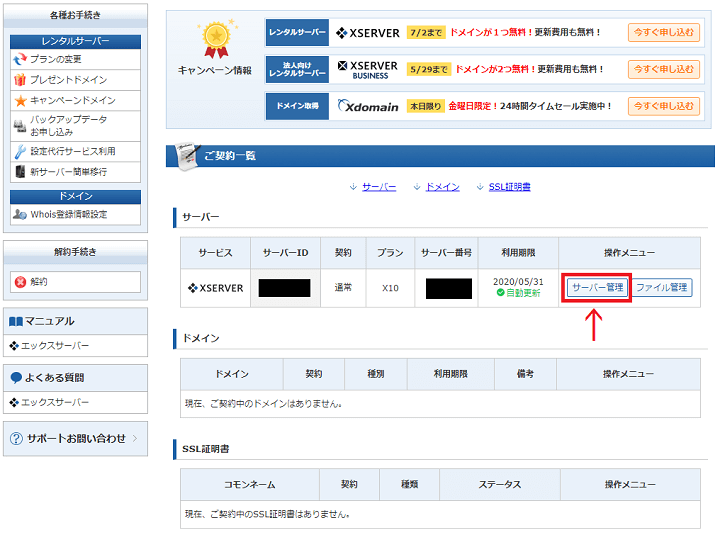
ログイン後に開かれたページの下部に『ご契約一覧』があります。先ほど契約したサーバーが表示されているはずですので、操作メニューの『サーバー管理』をクリックしてください。
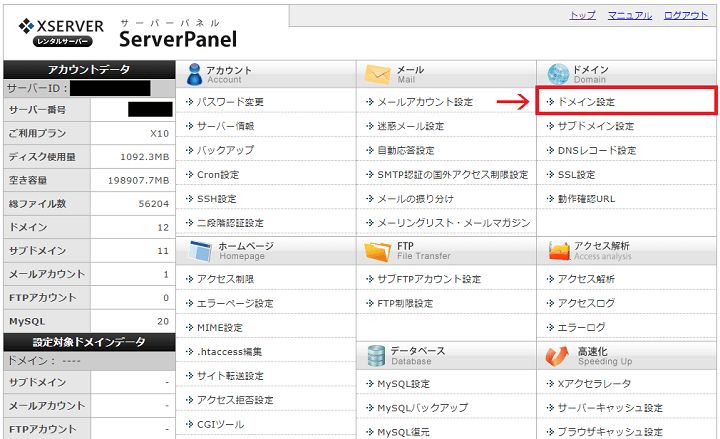
エックスサーバーにドメインを登録
こちらは「サーバーパネル」と呼ばれる管理画面です。サーバーに関する多くのことをこの管理画面から行えます。
今回はドメインを設定しますので、ページ右上にある『ドメイン設定』をクリックしてください。
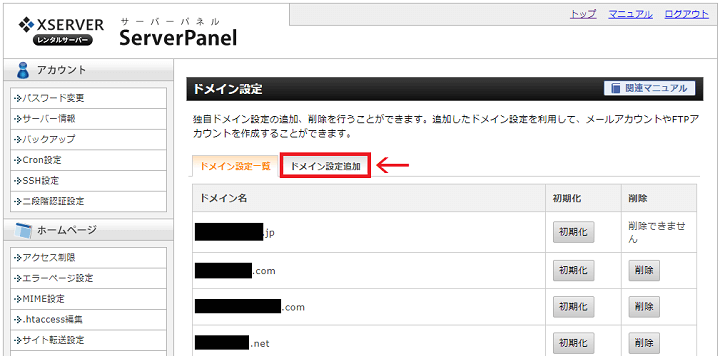
『ドメイン設定追加』をクリックしてください。
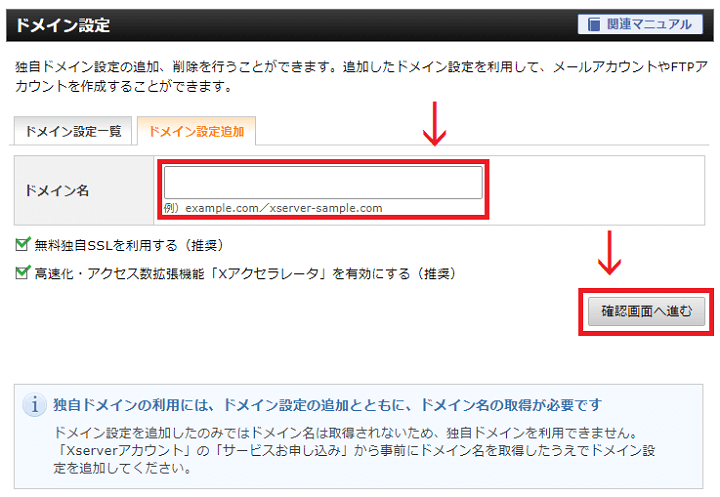
『ドメイン名』の部分に先ほど取得したドメインを入力してください。今回の私の場合ですと「tanaka-biyoushitsu.com」を入力する感じです。
入力項目の下にある『無料独自SSLを利用する(推奨)』と『高速化・アクセス数拡張機能「Xアクセラレータ」を有効にする(推奨)』はチェックのままで大丈夫です。
入力が終わったら『確認画面へ進む』をクリックしてください。
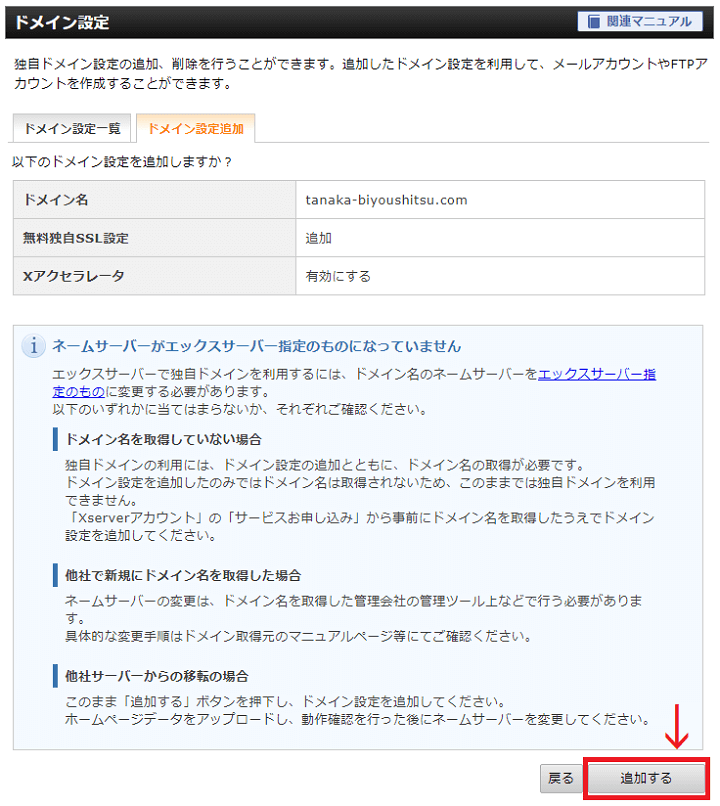
確認画面が表示されます。
このとき『ネームサーバーがエックスサーバー指定のものになっていません』という注意が出てきますが、こちらは無視して構いません。後ほど設定しますので、今は『追加する』をクリックしてください。
無事にドメインが追加できると『ドメイン設定一覧』に表示されます。
ネームサーバーを設定する
ドメインを登録できたら、次はネームサーバーの設定を行います。
ネームサーバーとは、ドメインとサーバーを繋げるサーバーのことです。少しイメージが難しいですが、やることは『14文字の専用コードを5つ登録するだけ』ですので簡単です。専門的な知識は全くいらず、そのままコードをコピーして貼り付けるだけで完了します。
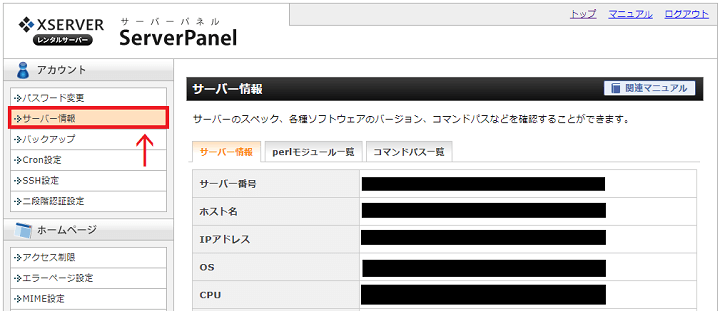
まずは、エックスサーバーのサーバーパネル内の左側にある『サーバー情報』を押してください。
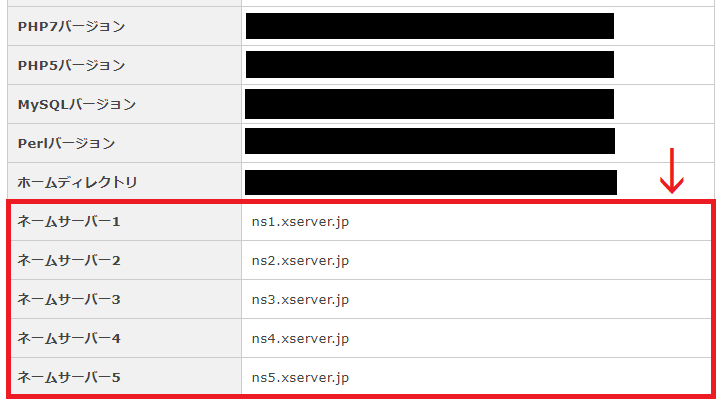
エックスサーバーのネームサーバー
ページ下部を見ると『ネームサーバー1』『ネームサーバー2』『ネームサーバー3』『ネームサーバー4』『ネームサーバー5』と書かれた項目があります。ここに書かれた『ns1.xserver.jp』や『ns2.xserver.jp』といったコードを使用しますので、メモ帳に残しておくか、このページを開いたままにしておいてください。
一応このページにもネームサーバーを残しておきますので、ご自由にご利用ください。
- ns1.xserver.jp
- ns2.xserver.jp
- ns3.xserver.jp
- ns4.xserver.jp
- ns5.xserver.jp
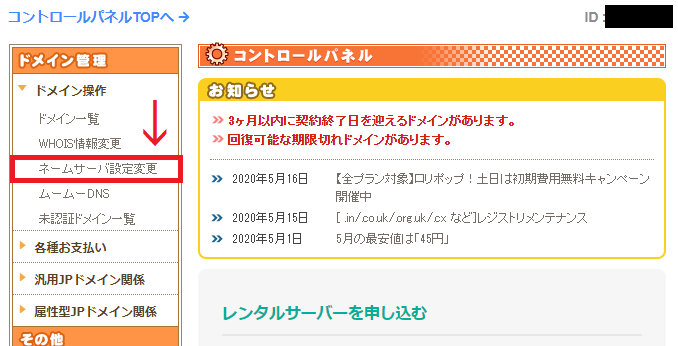
次に、ムームードメインの管理画面(コントロールパネル)に移動します。
ページ左側のメニュー欄にある『ドメイン操作』をクリックすると、いくつかの項目が表示されますので、その中にある『ネームサーバー設定変更』を押してください。
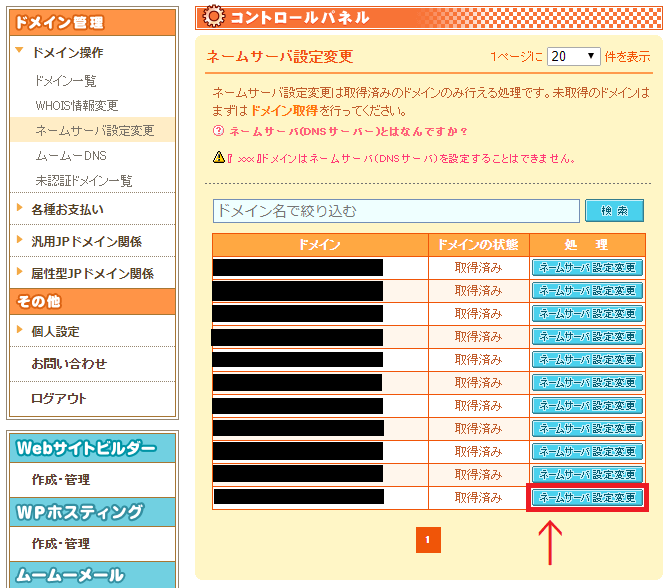
すると、登録しているドメイン一覧が表示されます。この中に今回登録したドメインが表示されているはずですので、対象ドメインの項目にある『ネームサーバー設定変更』を押してください。
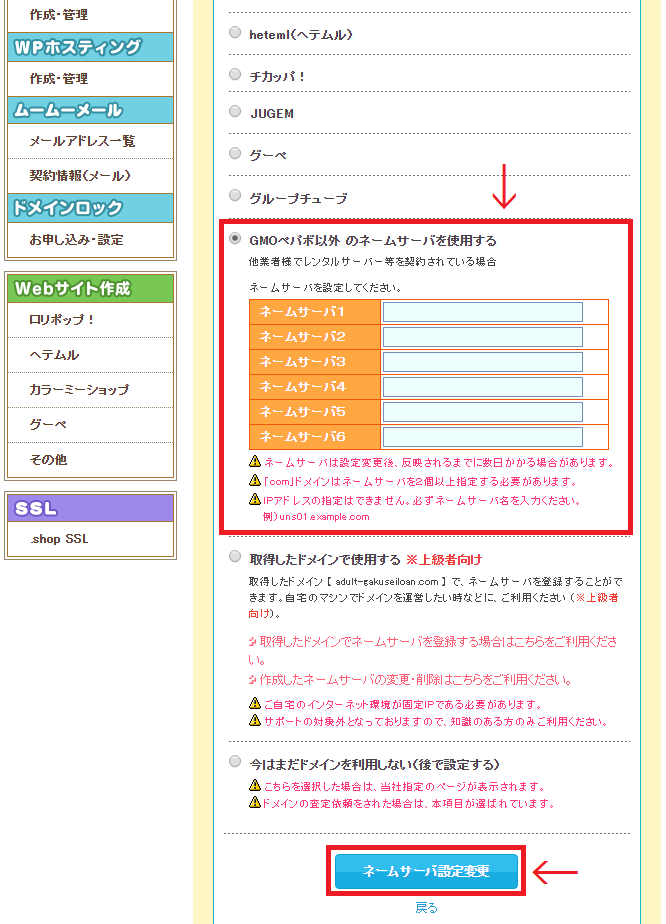
次のページでは真ん中まで移動し、『GMOペパボ以外 のネームサーバを使用する』をクリックします。
すると、ネームサーバー1~6まで入力する項目ができますので、先ほど表示させた(またはメモを取った)エックスサーバーのネームサーバーを入力してください。
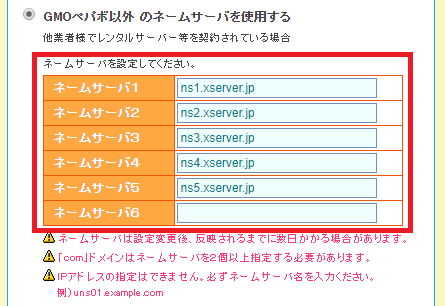
エックスサーバーのネームサーバーを入力
上画像のように入力できれば成功です。ページ下部の『ネームサーバー設定変更』をクリックし、設定を完了してください。
次のページで「レジストリ、レジストラやプロバイダの反映には2~3日かかる場合があります。反映されるまでしばらくお待ちください。」と表示されるように、ネームサーバーが完璧に設定完了されるまで少し時間がかかります。
私個人でもこれまで100サイトは立ち上げてきましたが、翌日に反映されたのは1サイトのみであり、残りのサイトは30分~2時間程度で反映されました。
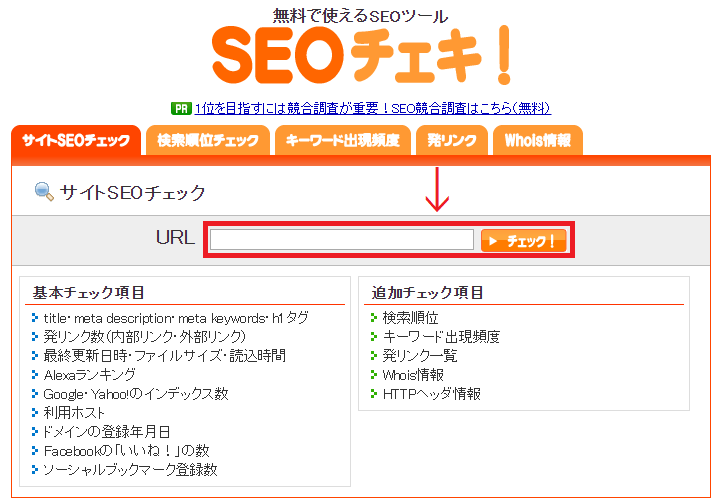
ドメインが反映されているかの確認はSEOチェキを使います。ページ真ん中のURLの部分に、今回取得したドメインを入力してください。
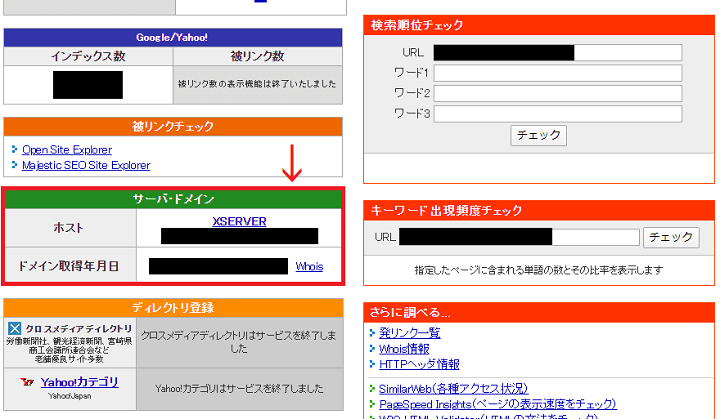
ページ下部まで移動すると、『サーバー・ドメイン』の項目があります。この項目に「XSERVER」と表示されていれば、無事にネームセーバーの設定が反映されています。
WordPressをインストールする
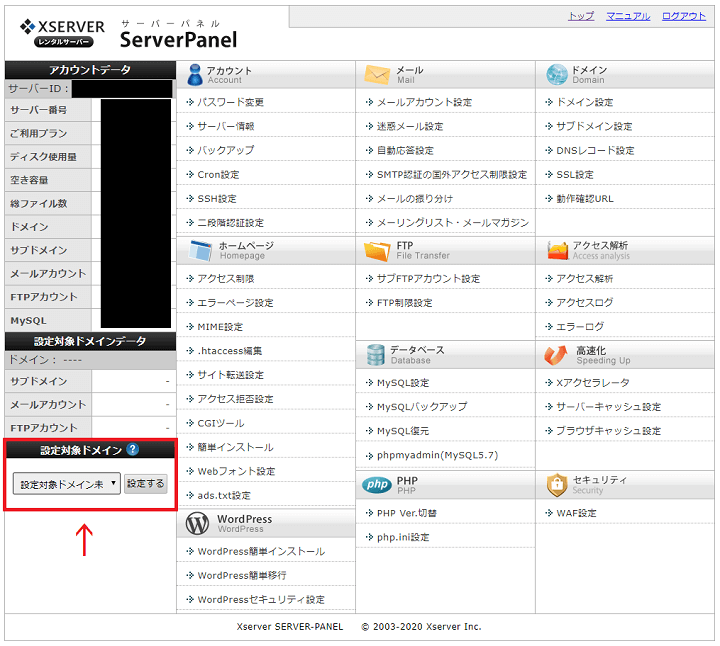
WordPressをインストールしたいドメインを選択
最後にWordPressをインストールします。
まず、エックスサーバーの管理画面(サーバーパネル)に移動し、画面左下の『設定対象ドメイン』から今回取得したドメインを選択し『設定する』を押してください。
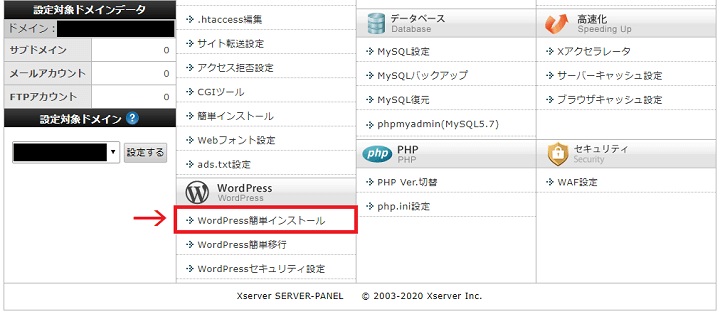
WordPress簡単インストールを選択
画面が自動で切り替わったら、ページ下部の『WordPress』の項目から『WordPress簡単インストール』をクリックしてください。
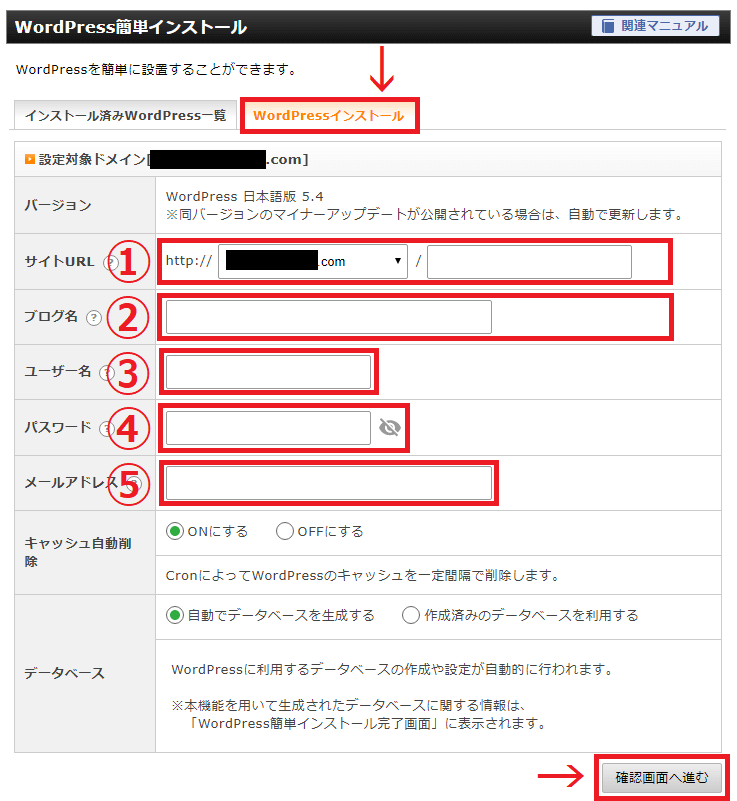
Webサイト名やユーザー名などを入力
ページが変わったら『WordPressインストール』をクリックし、WordPressの基本設定項目を表示させます。画像内の①~⑤の意味は以下の通り。
| ①サイトURL | WordPressをインストールするURLを指定します。自社サイト用のドメインが表示されていればOKです。「/(スラッシュ)」後の空白はそのままで大丈夫です。 |
|---|---|
| ②ブログ名 | 自社サイトの名前を設定します。弊社では『株式会社ステップワン』と設定しています。こちらの設定は後から何度でも変更できますので、仮の名前でも問題ありません。 |
| ③ユーザー名 | WordPressの管理画面にログインする際のユーザー名を設定します。どんな名前でも問題ありませんが、日本語は使えませんので注意してください。 |
| ④パスワード | WordPressの管理画面にログインする際のパスワードを設定します。こちらも日本語が使えず、半角英数字を7文字~16文字で設定してください。 |
| ⑤メールアドレス | WordPressの更新などに関する情報が送られてくるメールアドレスを設定します。こちらは管理者である自分のメールアドレス(もちろんビジネス用です)を設定しておけばいいでしょう。 |
キャッシュ自動削除とデータベースに関してはデフォルト設定のままで問題ありません。②~⑤を全て入力し終わったら『確認画面へ進む』をクリックしてください。
次のページで表示される内容に間違いがなければ『インストール(確定)』をクリックし、WordPressのインストールを開始してください。
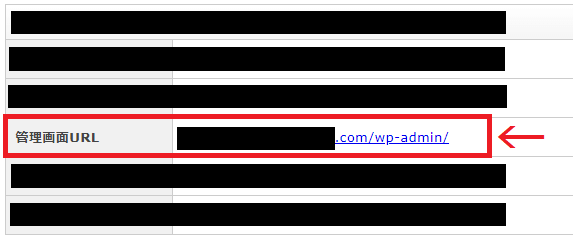
WordPressのインストールが完了したら、管理画面のURL(「http://○○.com/wp-admin/」の部分)が表示されますのでクリックしてください。
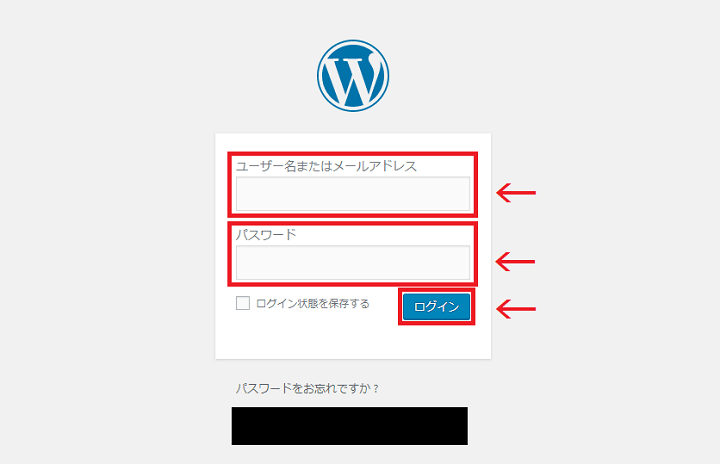
WordPressログイン画面
こちらがWordPressのログイン画面です。『ユーザー名またはメールアドレス』の部分に先ほど設定したユーザー名、『パスワード』の部分に先ほど設定したパスワードを入力してください。
『ログイン状態を保存する』の部分はチェックを入れておくと次からは自動的にログインできますので、入れておくことをおすすめします。
入力が終わったら『ログイン』を押してください。
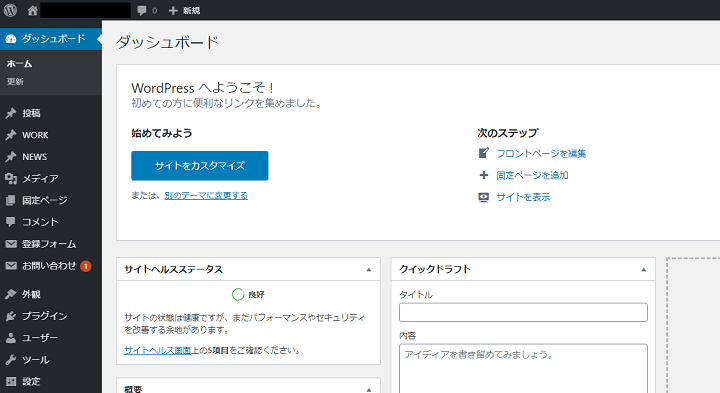
WordPress管理画面
上画像のような画面が表示されればWordPressの開設は終わり、つまり自社サイトの作成に成功です。お疲れさまでした。
まとめ
初めて自社サイトを作ろうと思っても何となくハードルが高そうに感じますが、簡単なものであれば今回ご紹介した方法を順番にクリアすることで作り上げることができます。
『ドメインを取得し、サーバーを契約し、WordPressをインストールする』これだけで自社サイトの土台は完成します。
次にやるべきことは『必要最低限の設定と雛形の変更』。自社サイトをGoogle検索・Yahoo!検索上に表示させるのに必要な設定を行い、サイトの見た目(店舗で言うところの外装)を変えていきます。
いずれも何時でもできることではありますが、自社サイトを立ち上げたばかりのときに手をつけておくことでスピーディーなWeb集客を期待することができます。