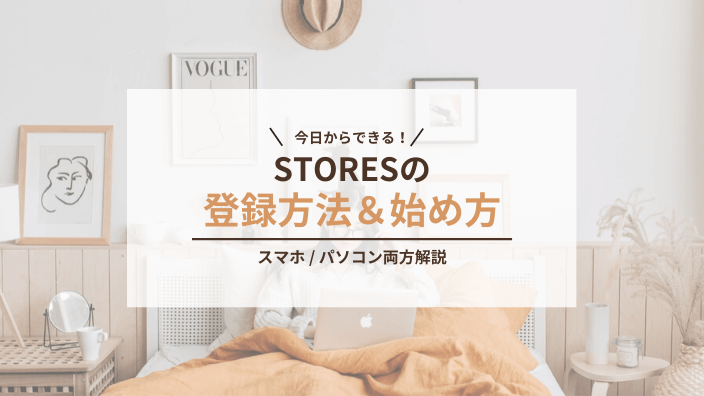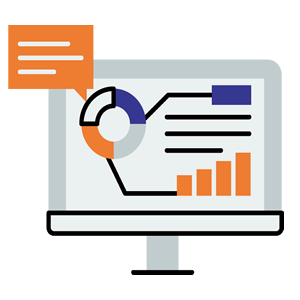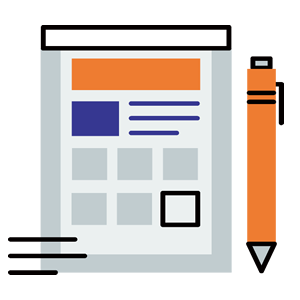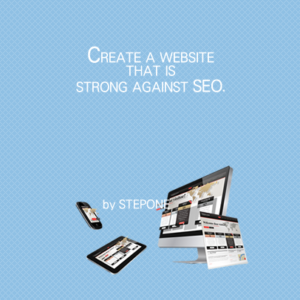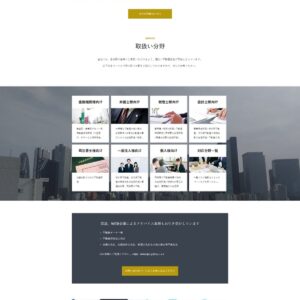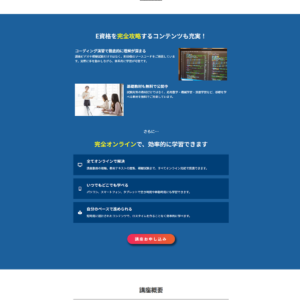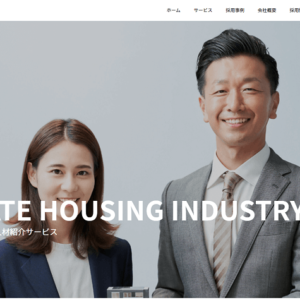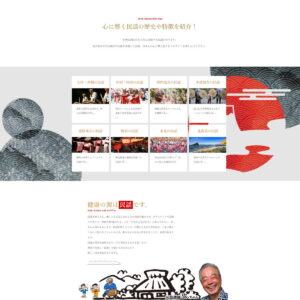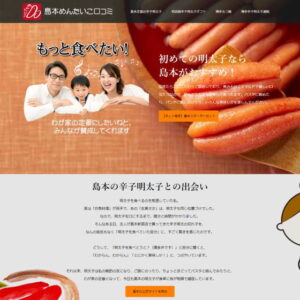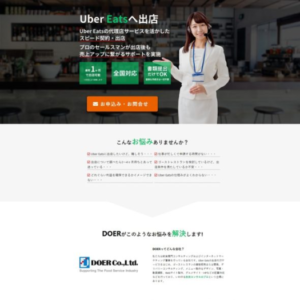このページでは個人向けネットショップ「STORES(ストアーズ)」への登録から新規開設する部分まで解説していきます。
手順1.メールアドレスとパスワードを登録する
まず以下のURLクリックし、STORESのトップページを開いてください。
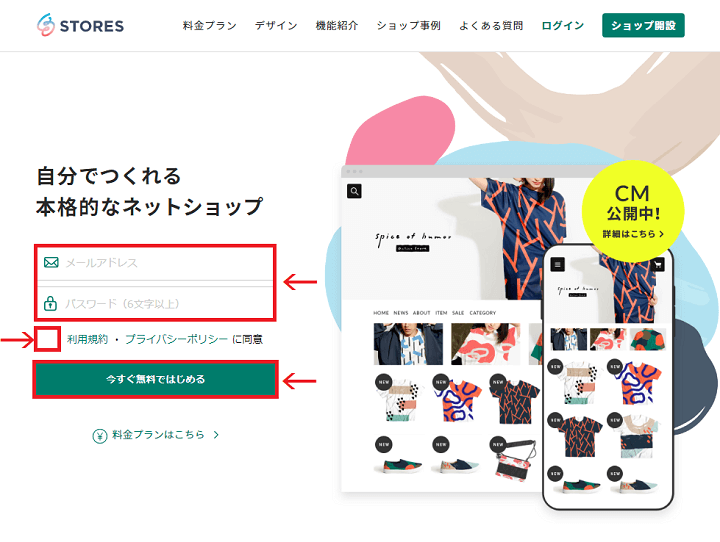
STORESトップページ
上画像のように『メールアドレス』と『パスワード』を入力する画面が出てきますので、両方を入力してください。
メールアドレスはビジネス用のものを使用するといいでしょう。プライベートで使っているものだと関係のないメールと混ざってわかりにくくなってしまいますからね。
パスワードは6文字以上のローマ字・数字であれば何でもOK。
両方を入力し終わったら『利用規約・プライバシーポリシー に同意』をクリックして、チェックを入れてください。
チェックを入れ終わったら『今すぐ無料ではじめる』をクリックします。
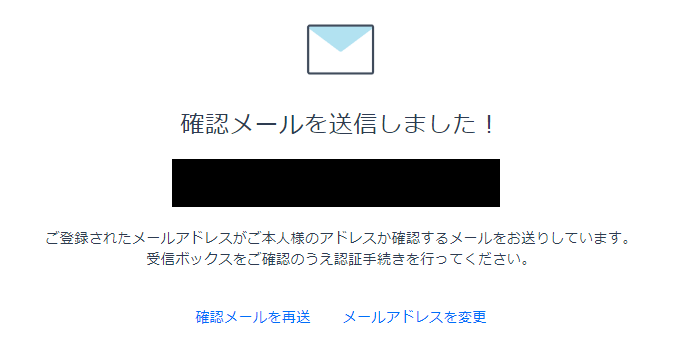
すると、上画像のような画面に切り替わりますので、登録したメールアドレスにSTORESからメールが来ているか確認してください。
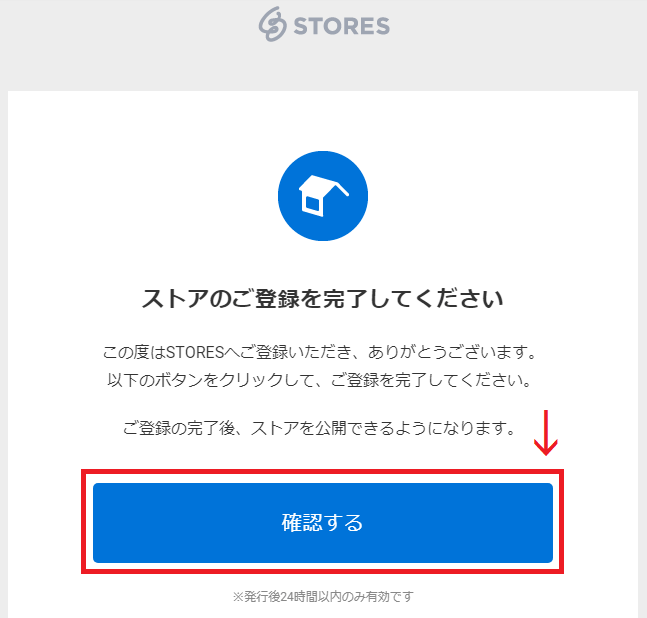
送られてきたメールアドレスの本文内にある『確認する』を押せば、STORESへの登録は正式に終了です。
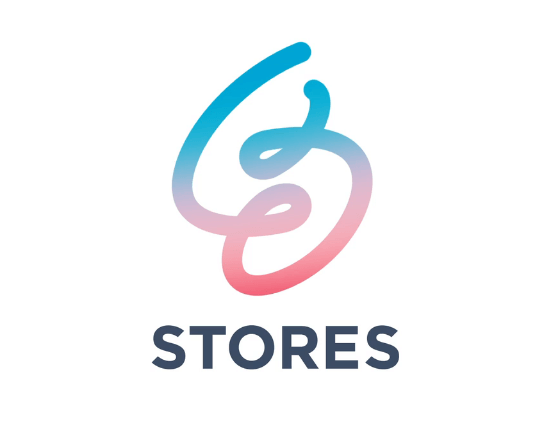
オシャレなアニメーションと共にSTORESのロゴが表示され、管理画面(ダッシュボード)に自動ログインします。
手順2.オンラインショップの名前を設定をする
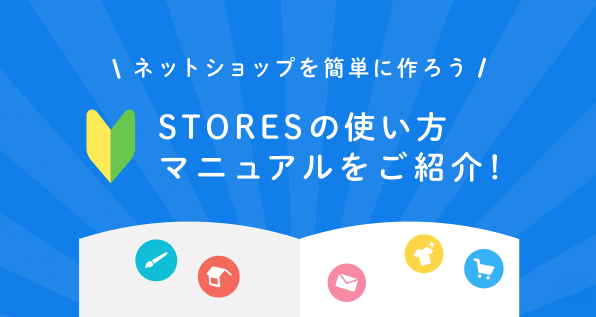
正式に登録が完了するとメールでSTORESからオンラインマニュアルが送られて来ますが、ここでも弊社なりの解説を交えながらオンラインショップの設定をしていきます。
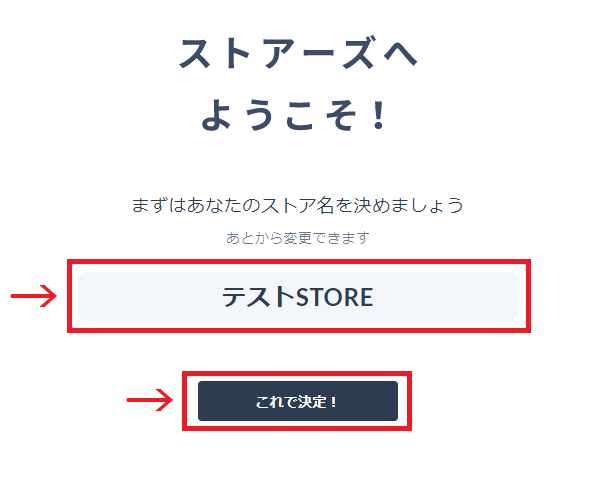
まずは、ストア(自分のオンラインショップ)の名前を設定します。ローマ字、数字、日本語どれでも使うことができますし、文字数も制限がありませんので、好きな名前を付けることができます。
後からいつでも変更できますので、とりあえずの名称でも問題ありません。
入力が終わったら『これで決定!』を押してください。
すると自動的にSTORESの管理画面に移動します。パソコンとスマホでは管理画面の見方が少し違いますので、ここから別々に解説します。
基本設定を行い、ストアを公開する(パソコン版)
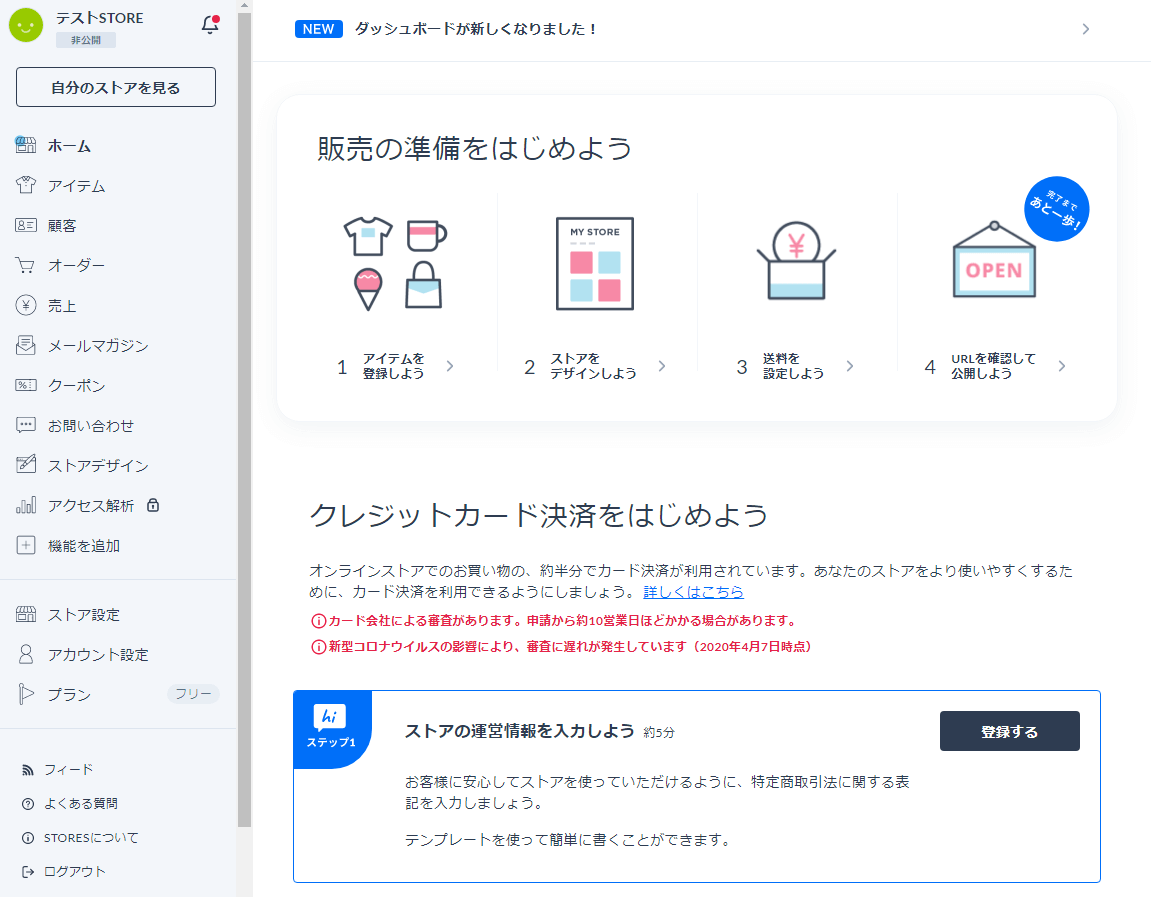
STORES管理画面(PC版)
こちらがSTORESの管理画面(上はパソコン、下はスマホ画面です)です。
全ての設定はこの画面上で行いますので、ブックマークをしていつでもログインをできるようにしておきましょう。
関連記事:ブックマークの方法と開き方
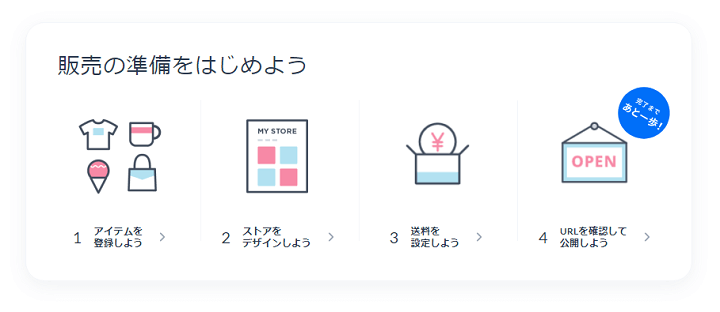
まずは画面中央に書いてあるように以下の設定を順番に行います。
- アイテム(商品)を登録する
- ストアをデザインする(見た目を変更する)
- 送料を設定する
- URLを設定してストアを公開する
アイテム(商品)を登録する
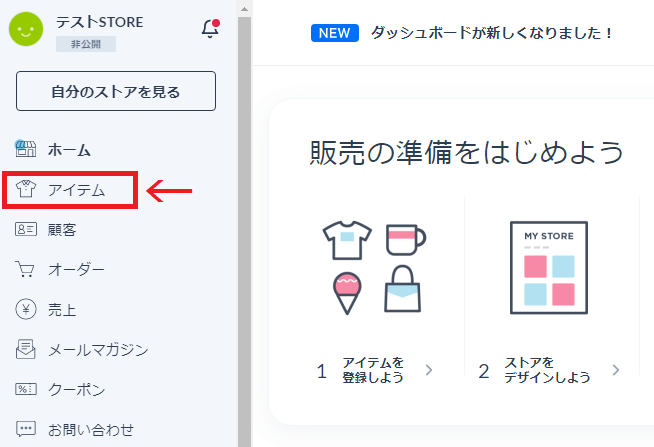
メニューからアイテムをクリック
左側のメニューから『アイテム』をクリックします。
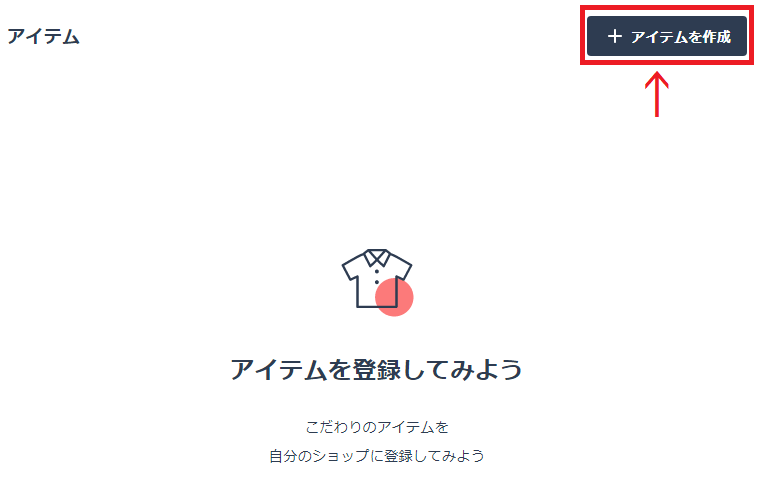
右上の『アイテムを作成』をクリックします。
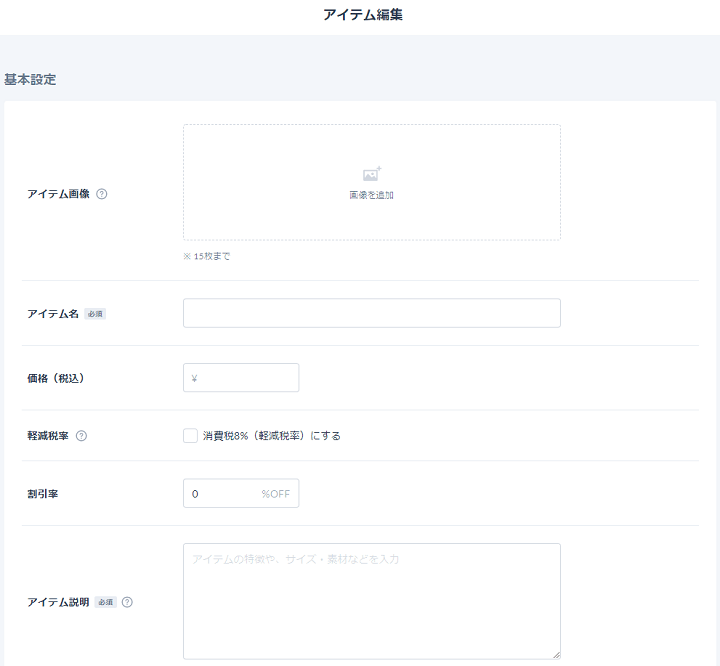
商品情報を入力
商品の画像や商品名、価格などを入力する項目が表示されます。この部分は人によって違うかと思いますので、解説は省略します。
全ての入力が終わったら。ページ下部の『保存する』をクリックします。
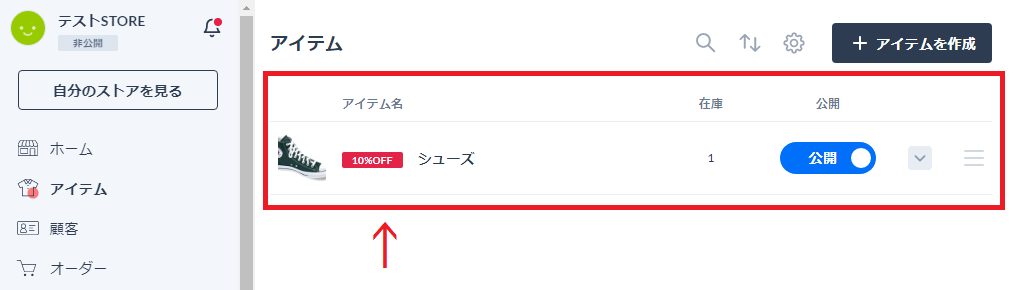
上画像のように商品の項目が表示されれば成功です。
ストアをデザインする(見た目を変更する)
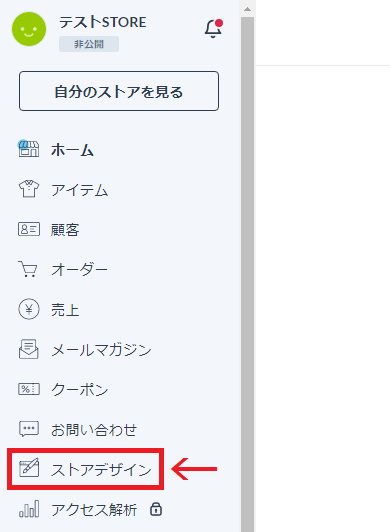
メニューからストアデザインをクリック
左側のメニューから『ストアデザイン』をクリックします。
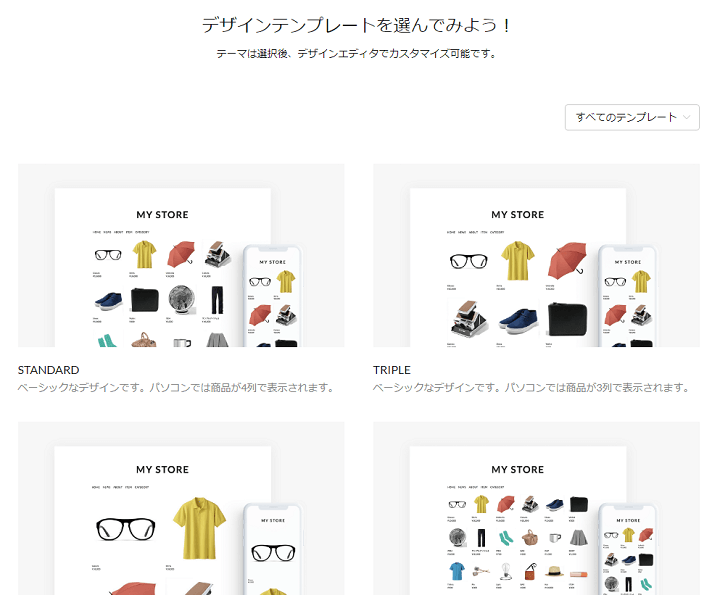
テンプレートを選択
複数のテンプレートが表示されますので、自分のイメージに近いものをクリックしてください。
シンプルなものだけではなく、ガーリーっぽいもの、和風なもの、ライブイベントに合うものなど、様々な用途やシチュエーションにあわせたテンプレートがありますので、きっと理想に近いものがあるはずです(このテンプレートの豊富さはSTORESの強みの1つだとも言えます)。
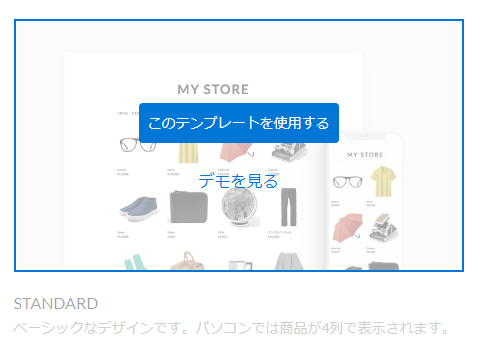
カーソルをテンプレートの上に持っていき、『デモを見る』をクリックすることで、どのような感じで表示されるのかを事前にチェックすることができます。
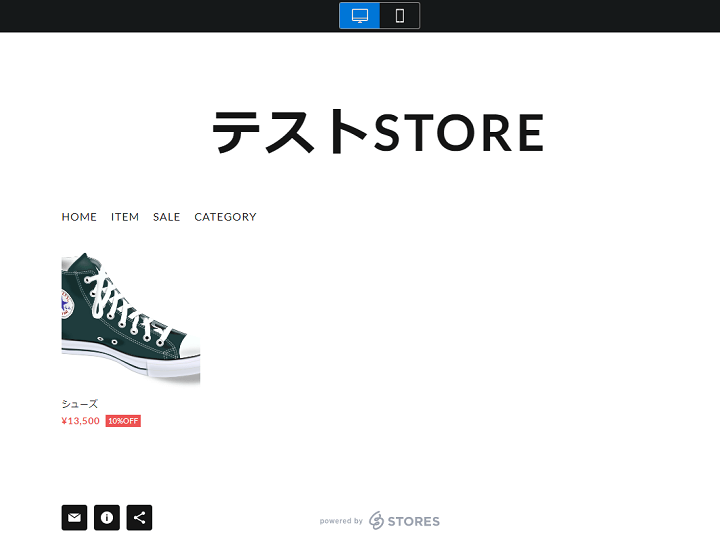
デモはパソコン版とスマホ版の両方を確認することができます。
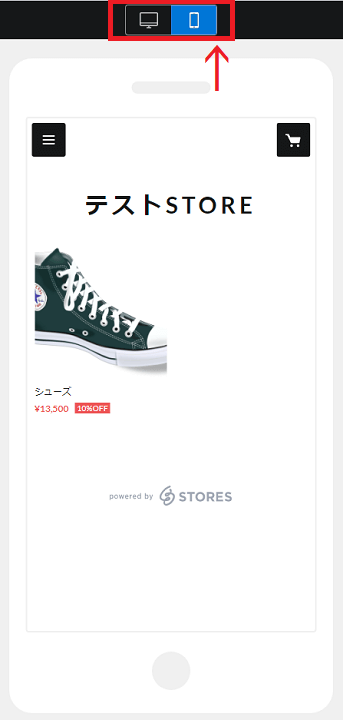
画面上部にパソコンとスマホのアイコンがあり、選択した方が表示されます。
商品にもよりますが、最近のオンラインショップはスマホ経由での購入が多いです。ですので、デモでは特に『スマホでも見やすいか?』『ストレスなく購入できるか?』といった部分を意識しながらテンプレートを探すようにしましょう。
気に入ったテンプレートが見つかったら、画面右上の『このテンプレートを使用する』をクリックします。
送料を設定する
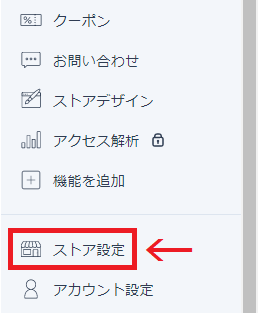
メニューからストア設定をクリック
左側のメニューから『ストア設定』をクリックします。
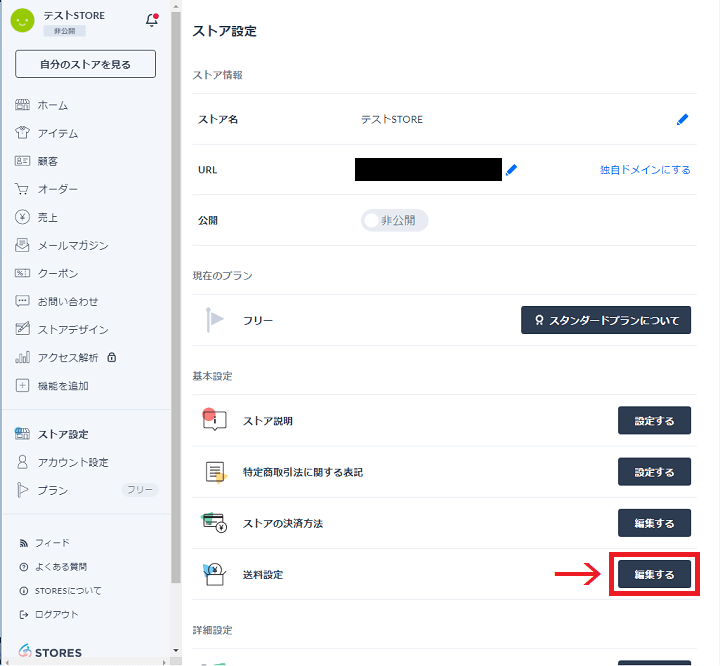
送料設定の項目にある『編集する』をクリックします。
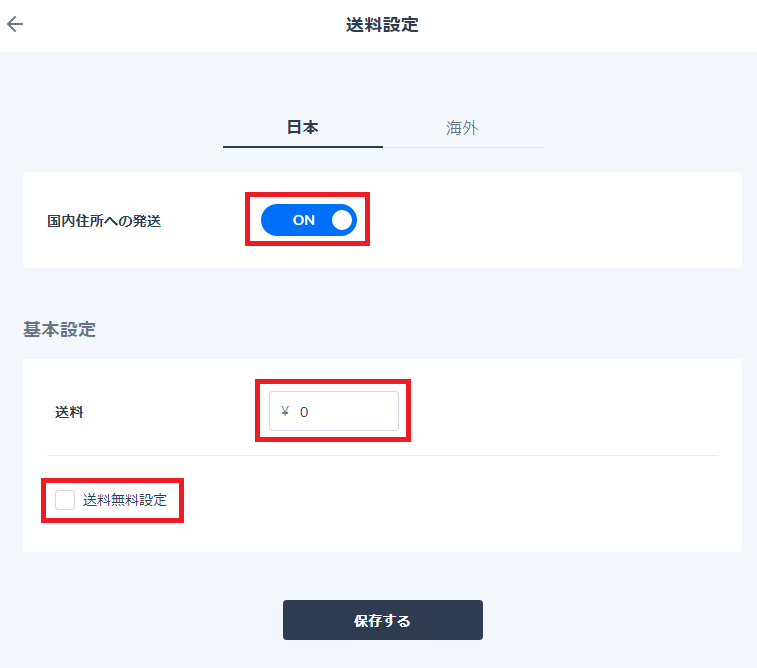
設定項目は主に3つ。
『国内住所への発送』はデフォルトでONになっていますので、海外への輸出専門で考えていない限りは変更する必要はありません。
『送料』は希望する金額を設定すれば、そのまま商品購入時に反映されます。
『送料無料設定』はチェックを入れることで設定した金額以上の購入時に送料無料にすることができます。
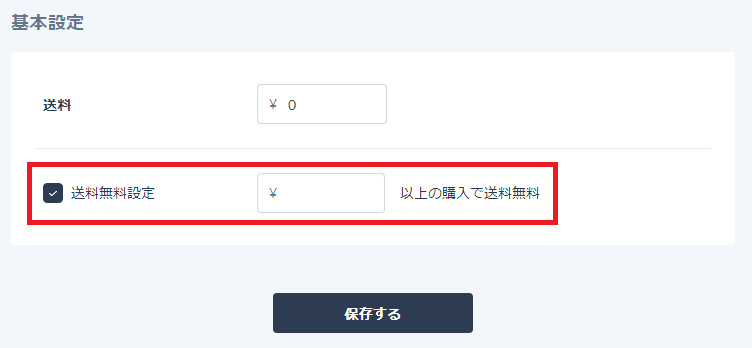
「3,000円」や「5,000円」などを入力して設定しましょう。
また、画面上の『海外』をクリックすると海外への発送時の送料も設定することが可能です。
全ての設定が完了したら『保存する』をクリックします。
URLを設定してストアを公開する
最後にストアのURLを変更します。
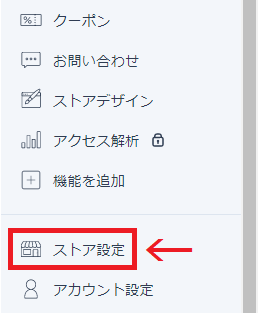
左側のメニューから『ストア設定』をクリックします。
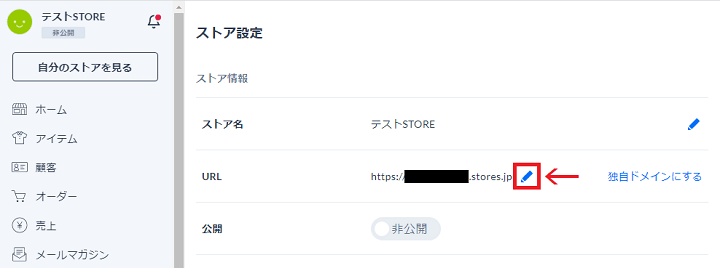
URL項目にある『ペンのマーク』をクリックします。
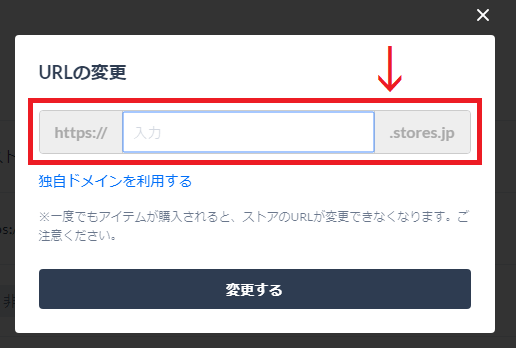
真ん中のURL入力部分に好きな英数字を入力します。一般的にはストアの名前に近いものが使われます。
例えば、弊社は『株式会社ステップワン』ですからストア名を『https://stepone.stores.jp(「stepone」が入力部分)』と入力するイメージです。
また、URLは自由ではありますがなるべく短いものをおすすめします。長いと覚えづらいですし、お客様が入力する際に難しくなってしまいますからね。
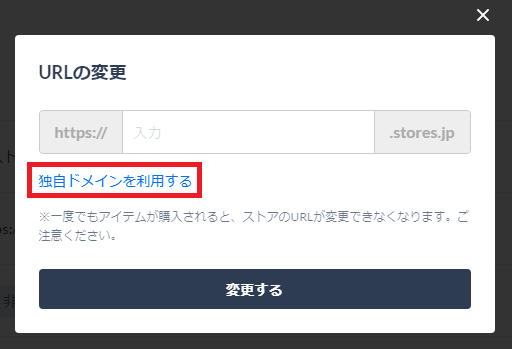
ストアのURLは独自ドメインを使用することもできます。
独自ドメインとはその名の通り「世界でただ一つの自分だけのドメイン」です。今回の設定で使用するドメインは『https://●●●.stores.jp』とSTORESのドメインを間借りしたものであるため完全なオリジナルではありません。
特にマイナスになるものはないのですが、見栄えを考えると『.stores.jp』無しで『https://●●●.com』のような独自ドメインの方がスマートです。
ただ、弊社の意見としましては独自ドメインは使う必要がない、正確には『STORES経由で独自ドメインを取得する必要がない』と考えております。
なぜかというと、独自ドメインを利用するとずっとSTORES上でオンラインショップを運営していかなければならないからです。
STORESの独自ドメインサービスは取得のみ可能であり、移管(他のドメイン会社に移行すること)はできません。
つまり、STORES上でオンラインショップを運営し「そろそろ利益も大きくなってきたし、手数料を減らすために自社だけで一からオンラインショップを構築しよう」となったときに別のドメインを新しく取得する必要がでてしまうわけです。
ドメインは店舗の住所のようなもの。変更すると、お客様にとっては「あれ?ここにあったはずなのに無くなってる?」となってしまい、売り上げにマイナスの影響を与えることになります。
よって、STORES上で運営していくのであればドメインは『.stores.jp』のものを使い、自社で一からオンラインショップを構築したい時に独自ドメインの取得を検討しましょう。
ドメインの入力が終わったら『変更する』をクリックしてください。
ストアを公開する
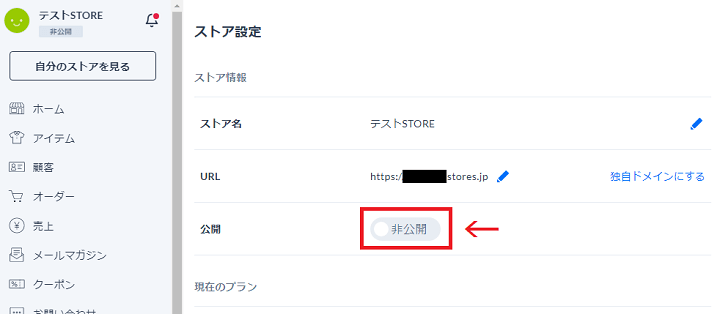
後はストア設定のページにある『公開』の項目を非公開から公開に変更すれば完了です。
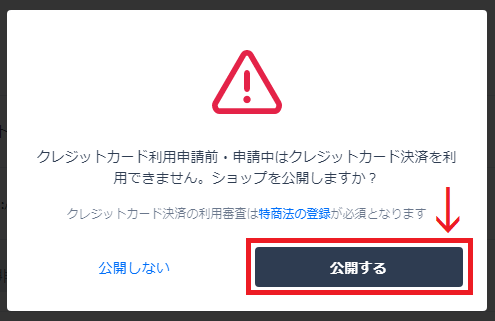
クレジットカード利用申請を行っていない場合は上画像のような注意事項が表示されます。クレジットカード利用申請は公開後でも申請できますので、この段階では『公開する』を選択して大丈夫です。
STORESの決済方法はクレジットカード払い以外にも銀行振込やコンビニ払いなどが用意されていますので、今すぐにオンラインショップにお客様が来てくださる場合でも支障は少ないでしょう。
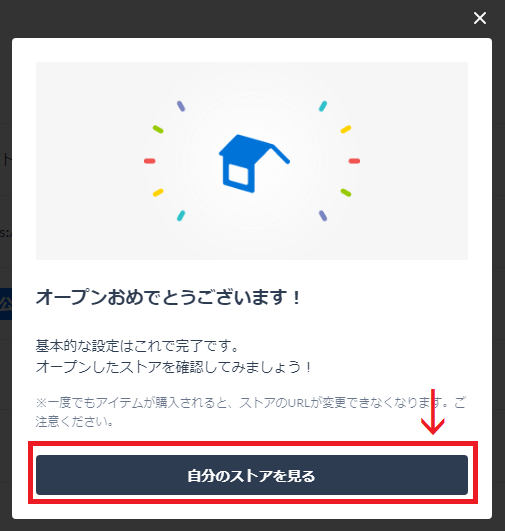
無事に公開が完了できたら実際に自分のストアを確認してみましょう。
以上でSTORESの始め方に関する解説は終了です。
基本設定を行い、ストアを公開する(スマホ版)
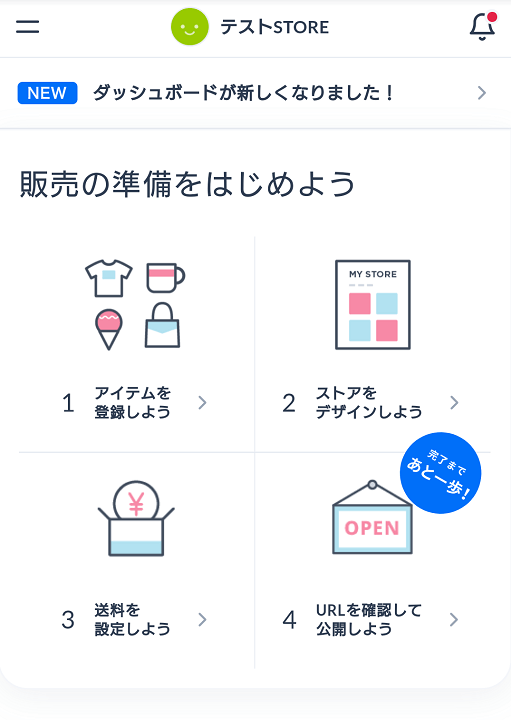
STORES管理画面(スマホ版)
こちらがSTORESの管理画面です。
全ての設定はこの画面上で行いますので、ブックマークをしていつでもログインをできるようにしておきましょう。
関連記事:ブックマークの方法と開き方
まずは画面中央に書いてあるように以下の設定を順番に行います。
- アイテム(商品)を登録する
- ストアをデザインする(見た目を変更する)
- 送料を設定する
- URLを設定してストアを公開する
アイテム(商品)を登録する
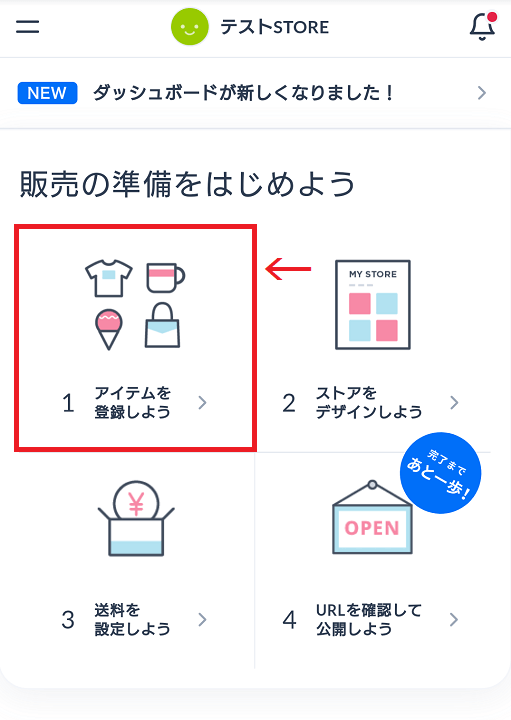
メニューからアイテムをタップ
真ん中のメニューから『アイテムを登録しよう』をタップします。
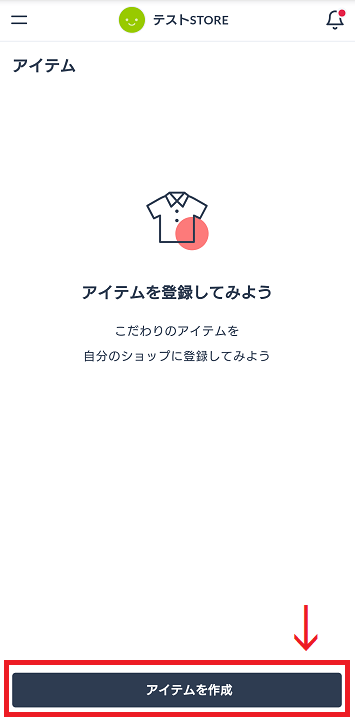
ページ下の『アイテムを作成』をタップします。
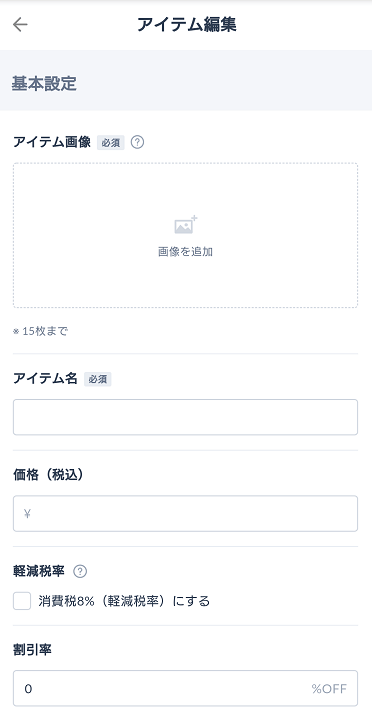
商品情報を入力
商品の画像や商品名、価格などを入力する項目が表示されます。この部分は人によって違うかと思いますので、解説は省略します。
全ての入力が終わったら。ページ下部の『保存する』をクリックします。
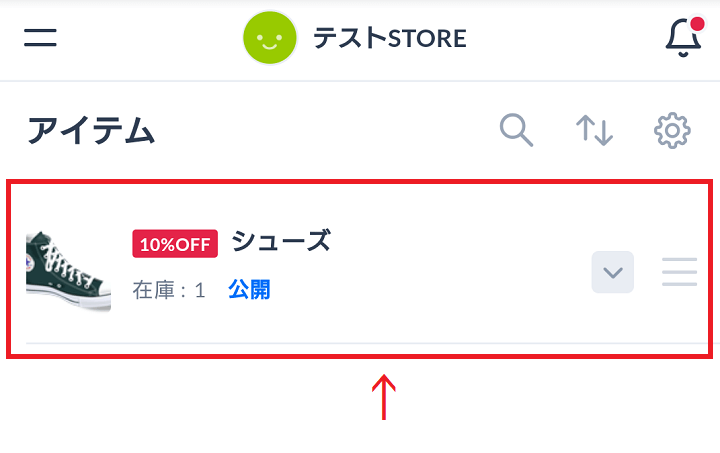
上画像のように商品の項目が表示されれば成功です。
ストアをデザインする(見た目を変更する)
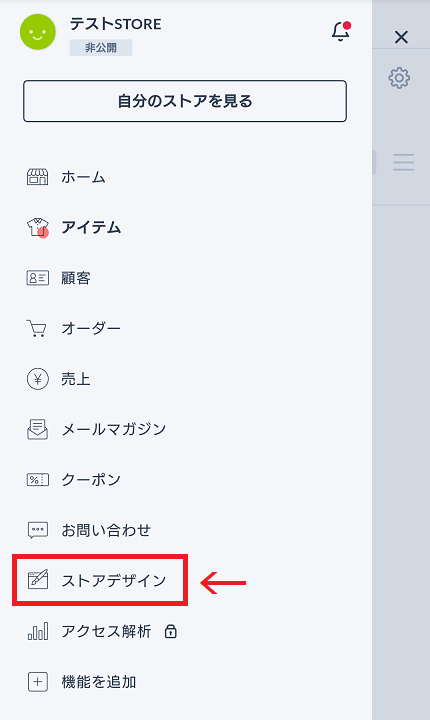
メニューから『ストアデザイン』をタップします。
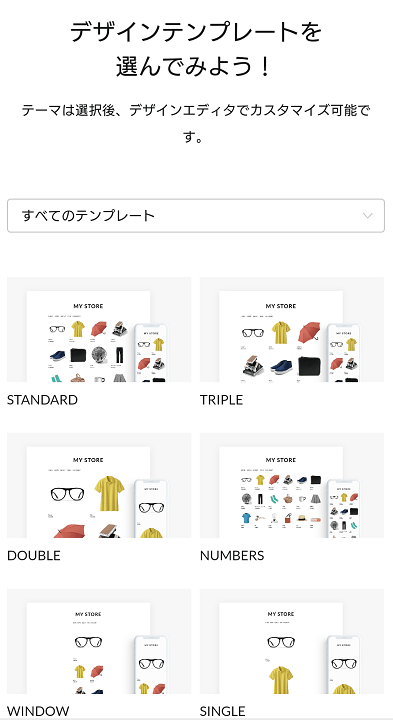
テンプレートを選択
複数のテンプレートが表示されますので、自分のイメージに近いものをタップしてください。
シンプルなものだけではなく、ガーリーっぽいもの、和風なもの、ライブイベントに合うものなど、様々な用途やシチュエーションにあわせたテンプレートがありますので、きっと理想に近いものがあるはずです(このテンプレートの豊富さはSTORESの強みの1つだとも言えます)。
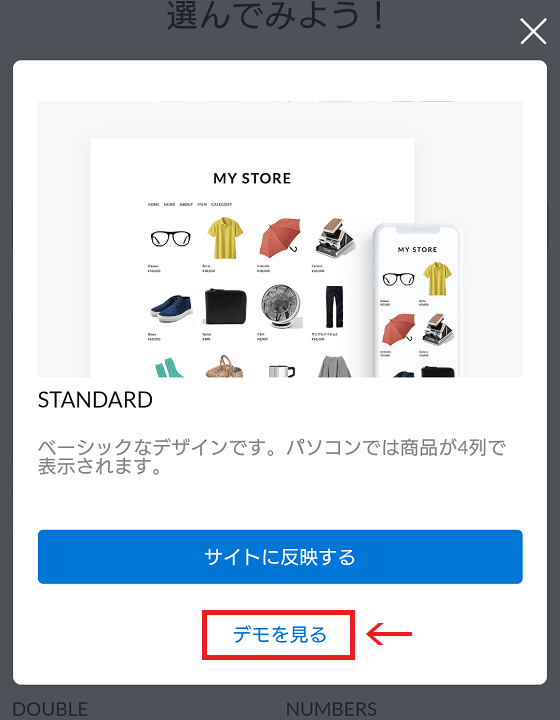
テンプレートをタップし『デモを見る』を選択することで、どのような感じで表示されるのかを事前にチェックすることができます。
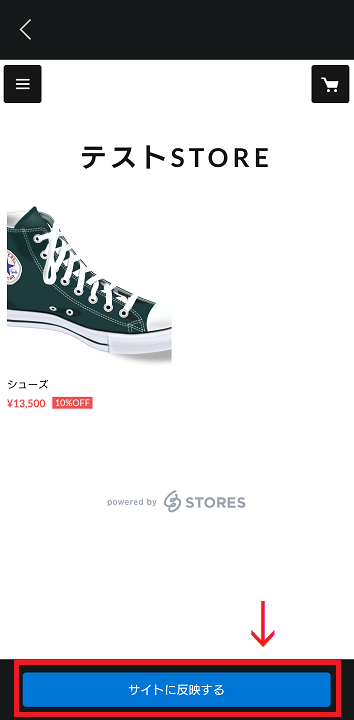
デモサイトを見てみて気に入れば、そのままページ下部の『サイトに反映する』をタップすればテンプレートが適用されます。
ワンポイントアドバイス商品にもよりますが、最近のオンラインショップはスマホ経由での購入が多いです。ですので、デモでは特に『スマホでも見やすいか?』『ストレスなく購入できるか?』といった部分を意識しながらテンプレートを探すようにしましょう。
送料を設定する
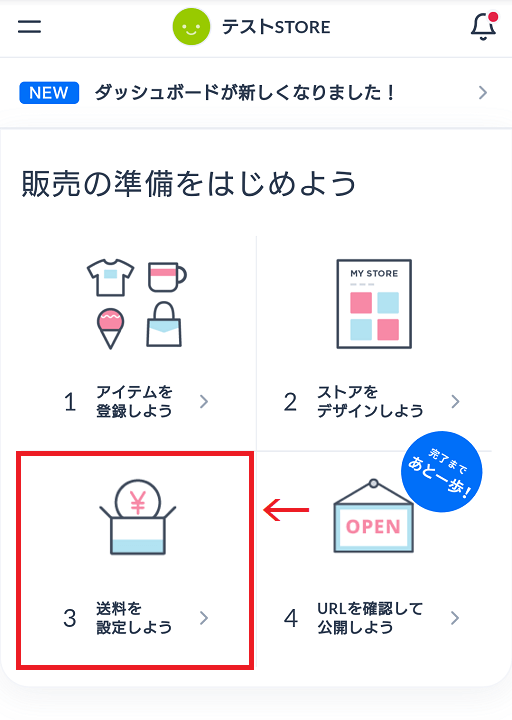
真ん中のメニューから『送料を設定しよう』をタップします。
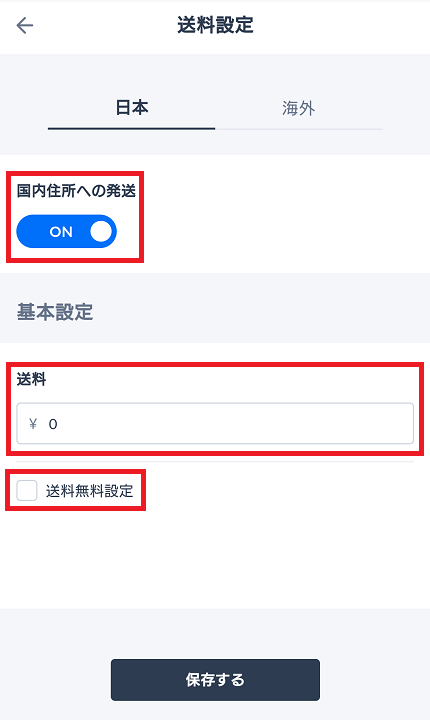
設定項目は主に3つ。
『国内住所への発送』はデフォルトでONになっていますので、海外への輸出専門で考えていない限りは変更する必要はありません。
『送料』は希望する金額を設定すれば、そのまま商品購入時に反映されます。
『送料無料設定』はチェックを入れることで設定した金額以上の購入時に送料無料にすることができます。
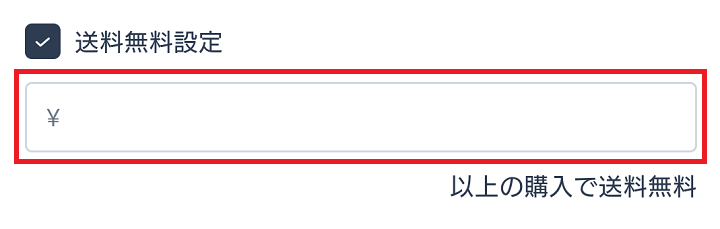
「3,000円」や「5,000円」などを入力して設定しましょう。
また、画面上の『海外』をタップすると海外への発送時の送料も設定することが可能です。
全ての設定が完了したら『保存する』をタップします。
URLを設定してストアを公開する
最後にストアのURLを変更します。
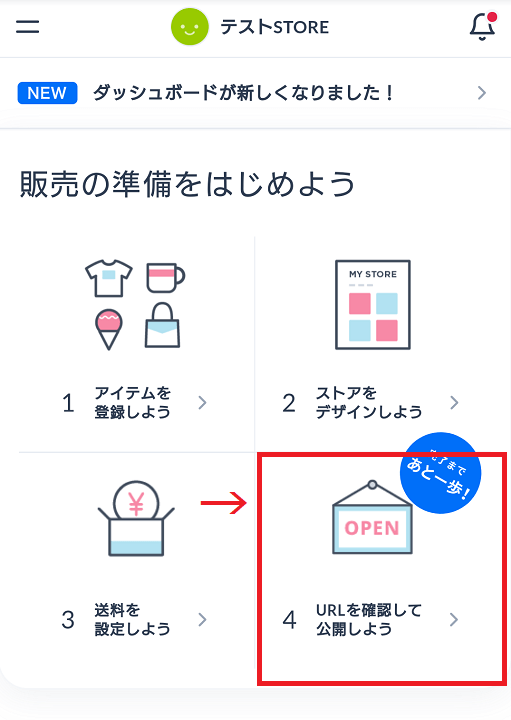
真ん中のメニューから『ストア設定』をタップします。
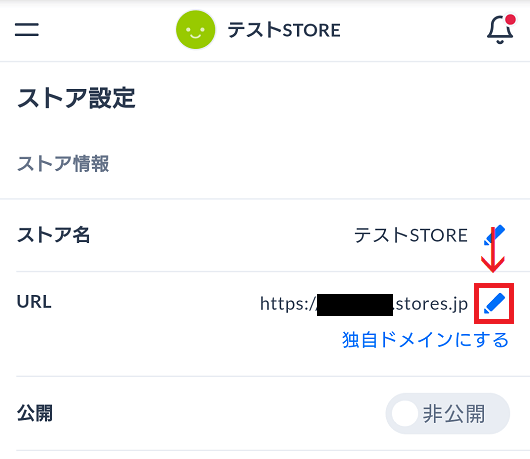
URL項目にある『ペンのマーク』をタップします。
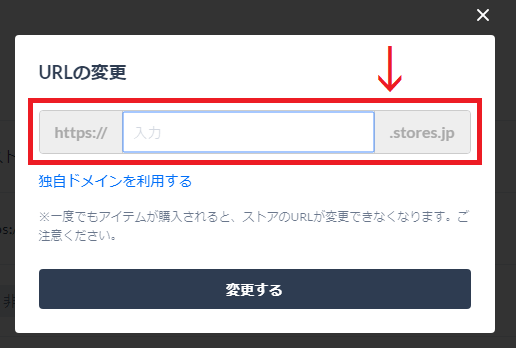
真ん中のURL入力部分に好きな英数字を入力します。一般的にはストアの名前に近いものが使われます。
例えば、弊社は『株式会社ステップワン』ですからストア名を『https://stepone.stores.jp(「stepone」が入力部分)』と入力するイメージです。
また、URLは自由ではありますがなるべく短いものをおすすめします。長いと覚えづらいですし、お客様が入力する際に難しくなってしまいますからね。
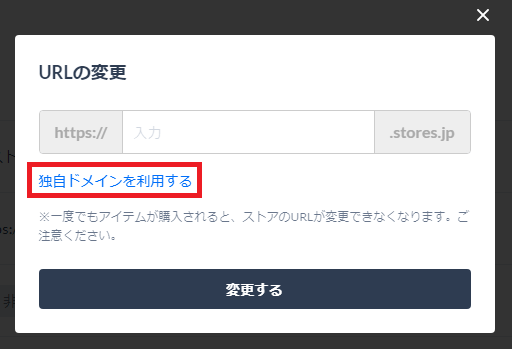
ストアのURLは独自ドメインを使用することもできます。
独自ドメインとはその名の通り「世界でただ一つの自分だけのドメイン」です。今回の設定で使用するドメインは『https://●●●.stores.jp』とSTORESのドメインを間借りしたものであるため完全なオリジナルではありません。
特にマイナスになるものはないのですが、見栄えを考えると『.stores.jp』無しで『https://●●●.com』のような独自ドメインの方がスマートです。
ただ、弊社の意見としましては独自ドメインは使う必要がない、正確には『STORES経由で独自ドメインを取得する必要がない』と考えております。
なぜかというと、独自ドメインを利用するとずっとSTORES上でオンラインショップを運営していかなければならないからです。
STORESの独自ドメインサービスは取得のみ可能であり、移管(他のドメイン会社に移行すること)はできません。
つまり、STORES上でオンラインショップを運営し「そろそろ利益も大きくなってきたし、手数料を減らすために自社だけで一からオンラインショップを構築しよう」となったときに別のドメインを新しく取得する必要がでてしまうわけです。
ドメインは店舗の住所のようなもの。変更すると、お客様にとっては「あれ?ここにあったはずなのに無くなってる?」となってしまい、売り上げにマイナスの影響を与えることになります。
よって、STORES上で運営していくのであればドメインは『.stores.jp』のものを使い、自社で一からオンラインショップを構築したい時に独自ドメインの取得を検討しましょう。
ドメインの入力が終わったら『変更する』をタップしてください。
ストアを公開する
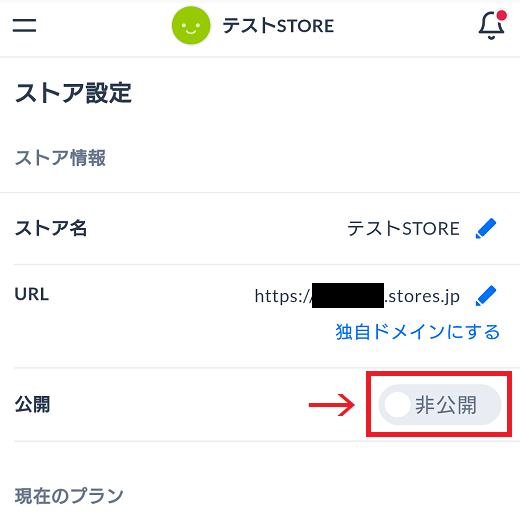
後はストア設定のページにある『公開』の項目を非公開から公開に変更すれば完了です。
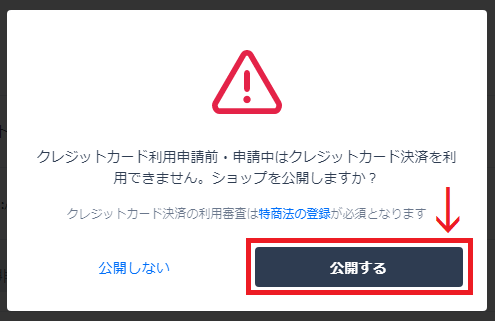
クレジットカード利用申請を行っていない場合は上画像のような注意事項が表示されます。クレジットカード利用申請は公開後でも申請できますので、この段階では『公開する』を選択して大丈夫です。
STORESの決済方法はクレジットカード払い以外にも銀行振込やコンビニ払いなどが用意されていますので、今すぐにオンラインショップにお客様が来てくださる場合でも支障は少ないでしょう。
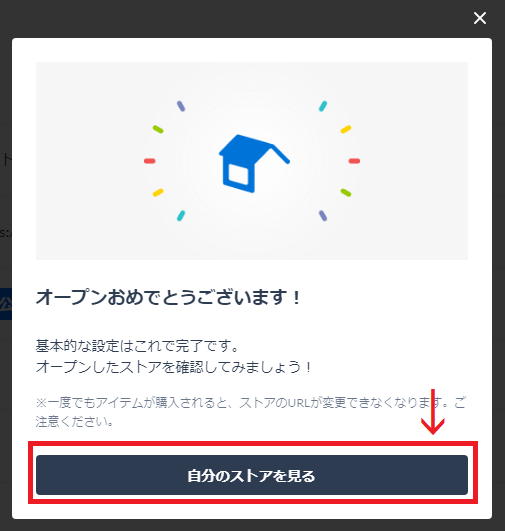
無事に公開が完了できたら実際に自分のストアを確認してみましょう。
以上でSTORESの始め方に関する解説は終了です。